Have you ever created a Google Slides presentation that felt a little…flat? Do you wish you could infuse it with vibrant color to truly capture your audience’s attention? You’re not alone! Many presenters find themselves struggling to add that extra spark to their slides. But the good news is, changing the theme colors in Google Slides is an incredibly simple way to transform your presentation into a visual masterpiece. It’s like adding a splash of paint to a blank canvas, instantly giving your slides energy and personality.
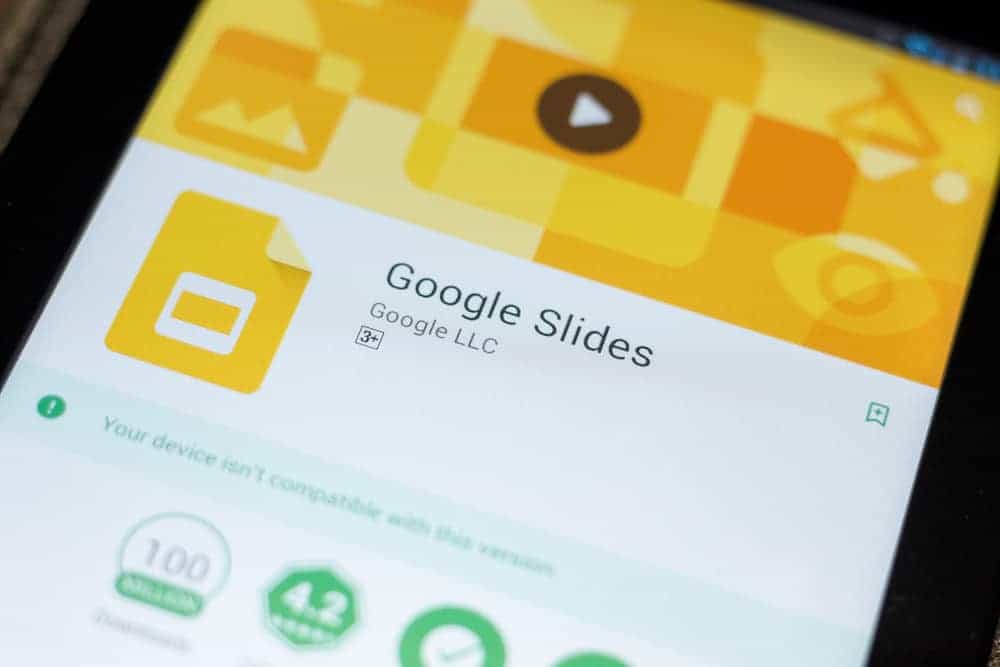
Image: www.itechguides.com
Think about it: Colors have the power to evoke emotions, communicate messages, and create a lasting impact. Choosing the right color palette can help you establish your brand identity, highlight key points, and visually engage your audience in a way that words alone can’t. Whether you’re presenting a business proposal, sharing a research project, or even creating a simple slideshow for a family gathering, changing theme colors can elevate your work to the next level.
Dive into the World of Theme Colors: Unleashing Your Visual Potential
So, how exactly do you change the theme colors in Google Slides? Let’s break it down step-by-step:
1. Embracing the Power of the Theme Palette:
- The beauty of Google Slides lies in its intuitive design. When you open a new presentation or even work with an existing one, you’ll see the “Themes” section on the left-hand side toolbar. Think of it as the control panel for your visual identity.
- Here, you’ll find a plethora of pre-designed themes, each offering a distinct color palette to match different purposes. These themes are like curated palettes, providing a harmonious combination of colors that instantly set the tone for your presentation.
2. Exploring Pre-Set Themes:
- To change the theme colors, simply click on the “Themes” section and scroll through the various options. Whether you’re looking for something clean and professional, vibrant and playful, or minimalist and refined, Google Slides offers a diverse range of themes to cater to your preferences.
- Once you find a theme you like, simply hover your mouse over it, and a preview will appear showing how the colors will apply to your slides. This lets you visualize how the chosen theme will transform your presentation instantly.
3. Customization: Unleashing Your Creativity **
- But what if you have a specific design in mind? Google Slides gives you complete control over your color choices. With the “Customize” option, you can delve into adjusting individual aspects of the theme.
- The “Customize” feature allows you to fine-tune every aspect, from the background color and text colors to the accents and highlights. This gives you the flexibility to create a truly unique and personalized presentation that reflects your vision.
4. The Colors That Tell Your Story:
- When choosing your colors, it’s important to consider the message you want to convey. For example, blue is often associated with trust and security, while red can evoke passion and excitement. The colors you select should align with the tone and feeling you want to evoke in your audience.
- Think about your brand if you’re representing a company. Do you want to use colors that reflect your brand identity? Or, if you’re presenting research findings, perhaps you want to use a more neutral color palette to maintain objectivity.
5. The Magic of Visual Harmony:
- Google Slides offers a range of color palettes, so you can seamlessly apply a theme to your existing slides. The colors will automatically adjust to your text, titles, charts, and graphics, creating a visually consistent and polished presentation.
- You can even experiment with different color combinations, trying out varying shades and tones to see what resonates with you. The “Explore theme colors” feature lets you browse various color schemes to find the perfect match for your presentation.
- Remember, color is a powerful tool for visual storytelling. The right theme can elevate your message, create a lasting impression, and leave your audience feeling engaged and inspired.
Expert Insights: Unlocking the Secrets of Color Communication
Remember, choosing the right color palette for your Google Slides presentation is about more than just aesthetics. It’s about creating a visual narrative that connects with your audience on a deeper level.
Here’s an expert tip from renowned graphic designer, Sarah Johnson: “Imagine your audience’s emotional journey. Each slide is a step in that journey, and the colors you choose should guide them through it.”
Sarah recommends using a color wheel to understand color relationships and explore different combinations. She emphasizes that contrast plays a critical role in making text readable and highlighting key points.
:max_bytes(150000):strip_icc()/GoogleSlides-ChangeThemeColours-fcceaf0658c34c2199a95daa1466e2da.jpg)
Image: www.lifewire.com
How To Change Theme Colors In Google Slides
Elevate Your Presentations with a Splash of Color
Remember, crafting an engaging presentation is a journey that starts with you. By understanding the power of color and embracing the tools Google Slides offers, you can create presentations that truly shine.
Ready to unleash your creativity? Start experimenting with different theme colors in your next Google Slides presentation, and watch your visual storytelling come to life. Feel free to share your experiences, favorite color palettes, and any tips you’ve discovered in the comments below. We’d love to hear your unique perspectives on the art of color communication in presentations!






