Have you ever felt your PowerPoint presentations lacked that extra “oomph?” Maybe they felt a little too bland, a little too…basic? We’ve all been there. But fret no more! One simple trick can transform your slides from boring to brilliant: changing the color of your bullet points. It’s a subtle detail that can make a huge difference, adding visual interest and enhancing the clarity of your message.
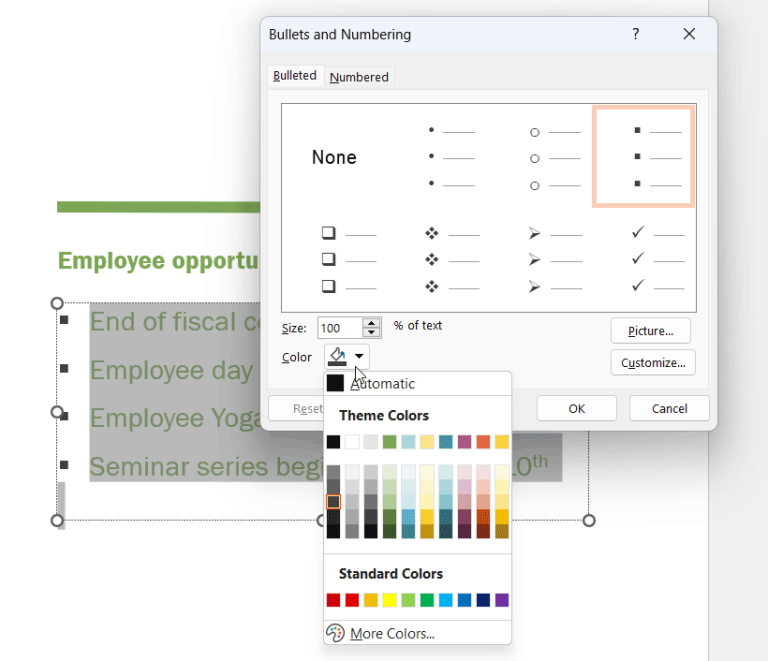
Image: www.free-power-point-templates.com
Imagine this: You’re presenting a groundbreaking idea to a room full of decision-makers. Your slides are filled with valuable information, but the monotonous black bullets seem to blend into the background. Now, picture this – those same bullet points, but in a vibrant, eye-catching color that draws attention and emphasizes key points. It’s like adding a spotlight to your message, making it pop and stand out. In this guide, we’ll delve into the world of PowerPoint bullet point customization, unlocking the secrets to creating presentations that are as visually appealing as they are informative.
Unlocking the Power of Color: A Guide to Changing Bullet Colors
PowerPoint provides a surprisingly flexible palette for customizing your slides, and changing bullet colors is one of the easiest ways to unleash your creativity. Here’s how to do it, step by step:
1. Selecting Your Bullets:
- Start by opening your PowerPoint presentation and navigating to the slide containing the bullet points you wish to modify.
- Click directly within the text box containing the bullet points. This will highlight the entire text, making it ready for editing.
2. Navigating the Home Tab:
- Look towards the top of your PowerPoint window for the “Home” tab, the default tab when you open a presentation.
- You’ll find a plethora of formatting tools on this tab, including the essential “Font” group which holds the key to unlocking your bullet color potential.
3. The Bullet Color Button:
- Within the “Font” group, you’ll find a section labeled “Bullets.”
- Look for a small, downward-pointing arrow next to the bullet icon. This is where your color magic begins.
- Click the arrow to reveal a dropdown menu, filled with a rainbow of color options.
4. Choosing Your Perfect Hue:
- Explore the array of pre-defined colors presented – from classic black and white to vibrant reds, blues, greens, and more.
- If you need a specific shade, simply click the “More Colors…” option at the bottom of the dropdown menu.
- This will open a color picker window, providing a vast spectrum of colors to choose from. You can even create custom color palettes suited for your specific needs.
5. Applying the Color:
- Once you’ve found your ideal color, simply click on it. The selected bullet color will instantly be applied to your text, giving your presentation a fresh and vibrant look.
6. Enhancing Contrast and Clarity:
- Experiment with different colors to find the ideal contrast between your bullet points and the background of your slide.
- A strong contrast helps in ensuring your bullet points are easily readable and remain visually distinct.
- Remember, color is a powerful tool for conveying emotion and information. Consider the psychology of color as you make your choices. For example, a vibrant blue might evoke feelings of trust and reliability, while a vibrant orange might convey enthusiasm and energy.
Beyond Basic Bullets: Exploring Advanced Color Options
While the basic method of changing bullet colors is simple and efficient, PowerPoint offers even more powerful customization options for those who want to take their presentations to the next level. Let’s explore some of these advanced possibilities:
1. Customizing Bullet Styles:
- Within the “Bullets” dropdown menu, you’ll find a collection of pre-designed bullet symbols. Explore choices beyond simple circles and squares, including stars, arrows, and even icons.
- You can create captivating visual hierarchies within your presentation by using different bullet styles to represent different levels of information.
2. Adding Visual Interest Through Fonts:
- While changing bullet colors is undoubtedly effective, you can take things a step further by exploring the vast world of fonts.
- PowerPoint offers a wealth of pre-installed fonts, and you can even download additional ones from reputable font libraries.
- Experiment with different font styles and sizes to create visual hierarchy and emphasize critical points.
3. The Power of Themes:
- PowerPoint provides a collection of pre-designed themes that include coordinated color palettes and font choices.
- These themes can streamline the design process and help you quickly create cohesive presentations with a professional look and feel.
4. Mastering Slide Masters:
- For those seeking ultimate control over their presentation’s design, explore the concept of Slide Masters.
- Slide Masters serve as templates for the slides within your presentation. By editing elements on the Slide Master, you can ensure consistent formatting, including bullet color and style, across all your slides.
Expert Tips for Elevating Your Presentations
- “Less is more” often applies to bullet points. Don’t overcrowd your slides with too many bullet points. Instead, prioritize key takeaways and organize them clearly.
- Experiment with color combinations and palettes. Research color theory to understand how colors impact your audience’s emotions and perception.
- Use color to highlight important information or signal transitions in your presentation.
- Always consider your audience and the context of your presentation when choosing colors. For example, a presentation for a professional audience might require a more conservative color scheme compared to a presentation for a younger audience.

Image: slidebazaar.com
How To Change Bullets Color In Ppt
In Conclusion: Unleash the Power of Color in Your Presentations
Changing bullet point colors in PowerPoint is a simple yet potent technique for making presentations more engaging and effective. By adding visual interest and enhancing clarity, you can transform your slides from ordinary to extraordinary. Remember, the power of color is at your fingertips. So explore, experiment, and unlock the full potential of your presentations. Now you’re ready to captivate your audience and leave a lasting impression with vibrantly colored bullet points that amplify your message!






