Have you ever felt like your design is trapped in a dull, generic background? Perhaps you’re trying to create a vibrant poster, a sleek website design, or a captivating illustration, and the default white background is hindering your vision. Fear not! Adobe Illustrator offers a simple yet powerful way to unleash the full potential of your designs by changing the background color, and in this comprehensive guide, we’ll dive into the techniques and tricks to unlock a world of creative possibilities.
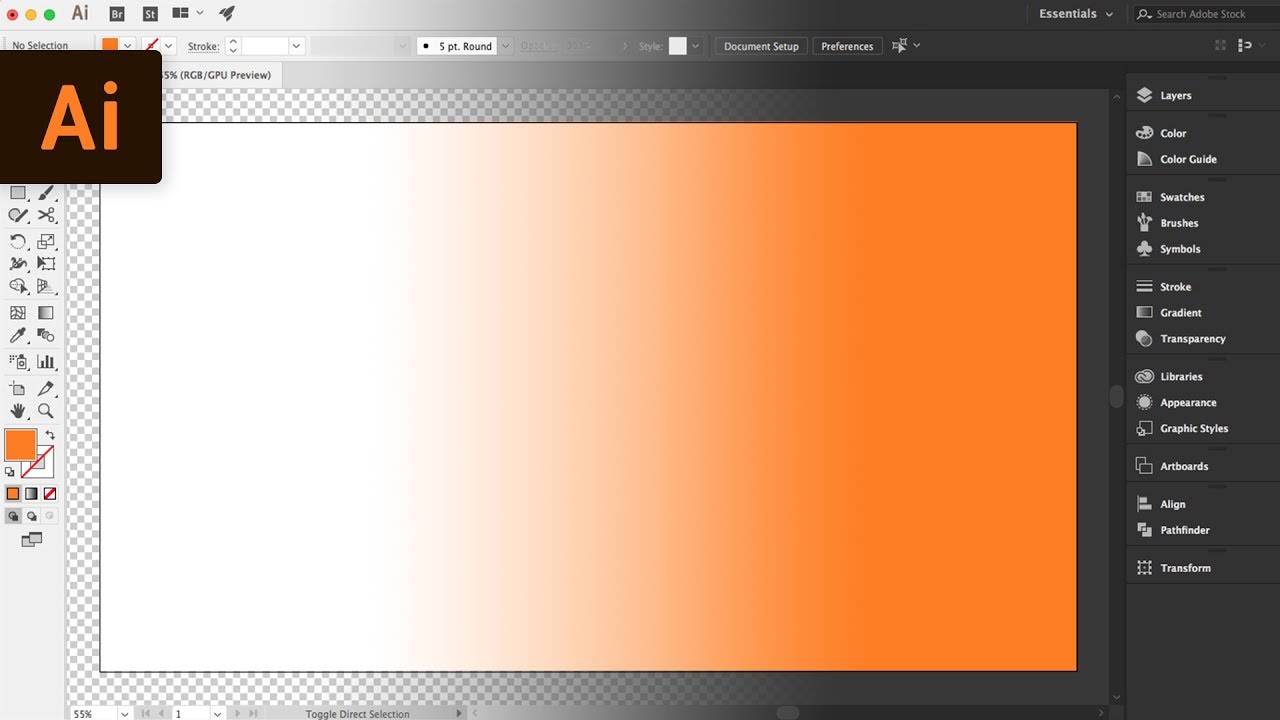
Image: www.youtube.com
The background color in Adobe Illustrator acts as the foundation upon which your artwork is built. It influences the overall mood, contrast, and visual impact of your designs. By mastering the art of changing background colors, you can transform your creations from ordinary to extraordinary. Understanding this seemingly simple yet fundamental tool is essential for any aspiring or seasoned Illustrator user.
Understanding the Importance of Background Colors
Setting the Tone and Mood
Imagine a vibrant poster advertising a summer music festival. A bright, cheerful yellow background instantly evokes feelings of warmth, energy, and celebration. Now, picture a minimalist logo for a financial firm. A classic black or dark gray background communicates professionalism, stability, and trust. Changing the background color can subtly or drastically influence the mood and perception of your design, making it a powerful tool for conveying specific messages and emotions.
Enhancing Contrast and Clarity
Contrast is key to making your artwork pop. A strong background color can make elements like text or shapes stand out more effectively. For example, using a dark background with bright, bold colors for your illustrations can create a powerful visual impact. Similarly, choosing a contrasting background color for your text can improve readability and make your message clear.

Image: changecominon.blogspot.com
Creating Visual Harmony
Background colors not only impact individual elements but also contribute to the overall visual harmony of your design. By choosing a background color that complements the colors in your artwork, you can create a cohesive and aesthetically pleasing composition. For instance, if your design features warm earth tones, choosing a light brown or beige background can enhance the natural and organic feel of your artwork.
Exploring the Different Methods to Change Background Colors
The Artboard Fill Option
This is the most straightforward way to change the background color in Adobe Illustrator. Here’s how it’s done:
- Select the Artboard: Click and drag your mouse across the entire artboard to select the entire area.
- Access the Fill Tool: In the toolbar, find the “Fill” icon (usually represented by a white square with a black border). Click on it.
- Choose Your Color: Use the color picker to select your desired background color. You can use the sliders, enter hex codes, or choose from the predefined color swatches.
- Apply the Color: Click on the artboard to apply the selected color as the background.
Using the Color Panel
Another convenient way to change the background color is through the Color panel. This method offers more granular control over your background color selection:
- Open the Color Panel: Click “Window” in the menu bar and select “Color” to open the Color panel.
- Select the Artboard: Make sure the artboard is selected.
- Adjust the Fill Color: In the Color panel, use the sliders, color wheel, or color swatches to choose your desired background color.
- Apply the Fill: The color will automatically update the background once you select it.
The Power of Swatches
Adobe Illustrator’s Swatches panel gives you a library of pre-defined color palettes, making it easy to find and apply colors consistently across your designs. If you’re working with a specific color scheme, using swatches for your background color can ensure a smooth and cohesive look.
- Open the Swatches Panel: Click “Window” in the menu bar and select “Swatches” to access the Swatches panel.
- Select Your Desired Color: Browse the existing swatches or create your own to have them always readily available.
- Apply the Fill to Artboard: Make sure the artboard is selected and simply click the desired swatch to instantly update the background color.
Advanced Techniques: Going Beyond the Basics
Creating Gradients
For a more dynamic and sophisticated background, you can use gradients. Gradients allow you to blend multiple colors seamlessly, creating a sense of depth and visual interest. Here’s how to create a gradient background:
- Select the Artboard: Ensure the artboard is selected.
- Access the Gradient Tool: In the toolbar, find the “Gradient” icon (usually represented by a white square with a diagonal line). Click on it.
- Choose Gradient Type: Decide whether you want a linear or radial gradient.
- Select Colors: Use the color swatches or color picker to choose the colors for your gradient.
- Drag and Adjust: Drag your mouse across the artboard to create your gradient, and adjust the sliders in the Gradient panel to fine-tune the color blend, angle, and proportions.
Applying Patterns
Patterns can add a unique texture and visual appeal to your background. Adobe Illustrator offers various pre-defined patterns, but you can also create your own custom patterns.
- Select the Artboard: Ensure the artboard is selected.
- Open the Swatches Panel: Click “Window” in the menu bar and select “Swatches” to access the Swatches panel.
- Find Patterns: Look for the “Swatches” option in the Swatches panel, and within that, you will find different patterns.
- Apply Pattern: Click on the desired pattern to automatically apply it as the background for your artboard.
Using Images as Backgrounds
Sometimes, a simple color or gradient simply won’t do. You might need a more complex, photorealistic background. Adobe Illustrator allows you to import images and use them as backgrounds.
- Select the Artboard: As always, make sure the artboard is selected.
- File > Place: Go to the File menu and choose “Place” to select the image you want to use as your background.
- Scale and Position: Scale and position the image to fit your artboard’s dimensions. You can choose to keep the image in its original resolution or make it smaller to create different effects.
- Adjust Settings: In the “Appearance” panel, you can change the blending modes and Opacity settings for your background image to achieve different effects.
Examples of Stunning Background Color Transformations
To truly appreciate the power of background colors, let’s explore some concrete examples of how changing the background color can elevate a design:
Example 1: A Simple Logo Redesign
Imagine a logo for a coffee shop. The original logo uses a white background, making the coffee icon and text blend in. By changing the background color to a rich brown, the logo instantly comes alive, creating a warm and inviting feel, capturing the essence of coffee. This simple change enhances the logo’s impact and visual appeal.
Example 2: A Striking Illustration
Take a whimsical illustration of a colorful character. A white background might make the illustration look flat and lackluster. By adding a vibrant blue background, the character pops off the canvas, providing depth and dimension. The blue background also creates a sense of serenity and complements the lively colors of the character.
Example 3: A Professional Brochure Design
A brochure for a financial institution might be designed with a busy, cluttered layout. By changing the background from a bright, distracting color to a calming gray or black, the focus naturally shifts to the text and images, promoting professionalism and clarity.
Adobe Illustrator How To Change Background Color
Conclusion
Changing the background color in Adobe Illustrator might seem like a minor detail, but its impact on your designs is undeniable. From setting the mood and enhancing contrast to shaping visual harmony, background colors are a powerful tool in every graphic designer’s toolkit. By mastering different techniques, from simple color fills to sophisticated gradient blends, you can unlock the full potential of your creative vision and create stunning and impactful designs. Now, go forth, experiment, and discover the infinite possibilities that await you on your creative canvas!






