Ever felt frustrated trying to visually differentiate your important text in Adobe applications? Perhaps you were using the standard yellow highlight, but it just wasn’t cutting it. Maybe you wanted something bolder, more eye-catching, or simply a color that better aligned with your project’s aesthetic. Well, fret no more! This blog post will guide you through the simple process of changing highlight color in Adobe, empowering you to customize your workflow and make your documents pop.
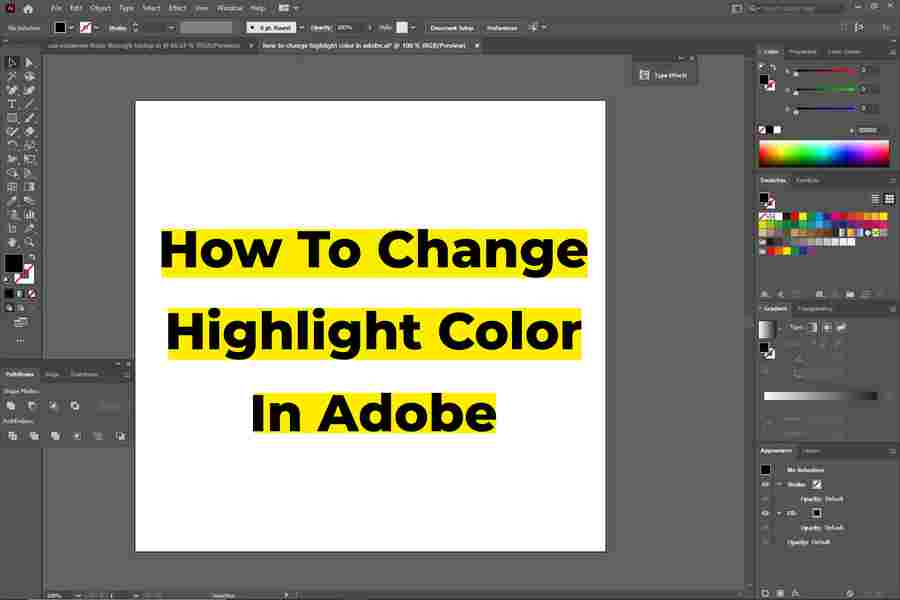
Image: tupuy.com
Let’s be honest, we’ve all been there. You’re working on a document, meticulously crafting your ideas and diligently crafting your content, only to realize that the default highlight color isn’t doing your content justice. It’s a common scenario, and luckily, changing highlight color in Adobe is a breeze. Whether you’re a seasoned graphic designer, a student working on a research paper, or just someone who wants their documents to look a bit sprightlier, this guide will equip you with all the knowledge you need to achieve that perfect highlight color and create visually impactful work.
Understanding the Significance of Highlight Color in Adobe
Changing highlight color in Adobe is more than just a matter of aesthetics. It plays a crucial role in improving user experience, enhancing visual organization, and ultimately making your documents more effective. By switching from the standard yellow highlight to a color that aligns with your project’s theme or your personal preference, you can visually differentiate important text, guide the reader’s eye, and create a more visually appealing layout.
For instance, in a technical document, you might use a bright blue highlight to call attention to key equations or formulas. For a creative presentation, you could opt for a vibrant green highlight to emphasize captivating visuals or impactful statements. Regardless of your specific project, customizing your highlight color empowers you to create a visually cohesive and professional experience.
Changing Highlight Color in Adobe: A Step-by-Step Guide
1. Access the Highlight Color Settings
The specific steps for changing highlight color can vary slightly depending on your chosen Adobe application. Let’s look at a common example using Adobe Acrobat, a robust program used for managing and viewing PDF files.
Start by opening the Adobe Acrobat application and navigating to the document you wish to edit. You’ll find the “Edit” section in the toolbar, typically located at the top of your screen. Click on “Edit” and then select “Preferences” from the dropdown menu. This will bring up a dialogue box where you can adjust various preferences within the software.
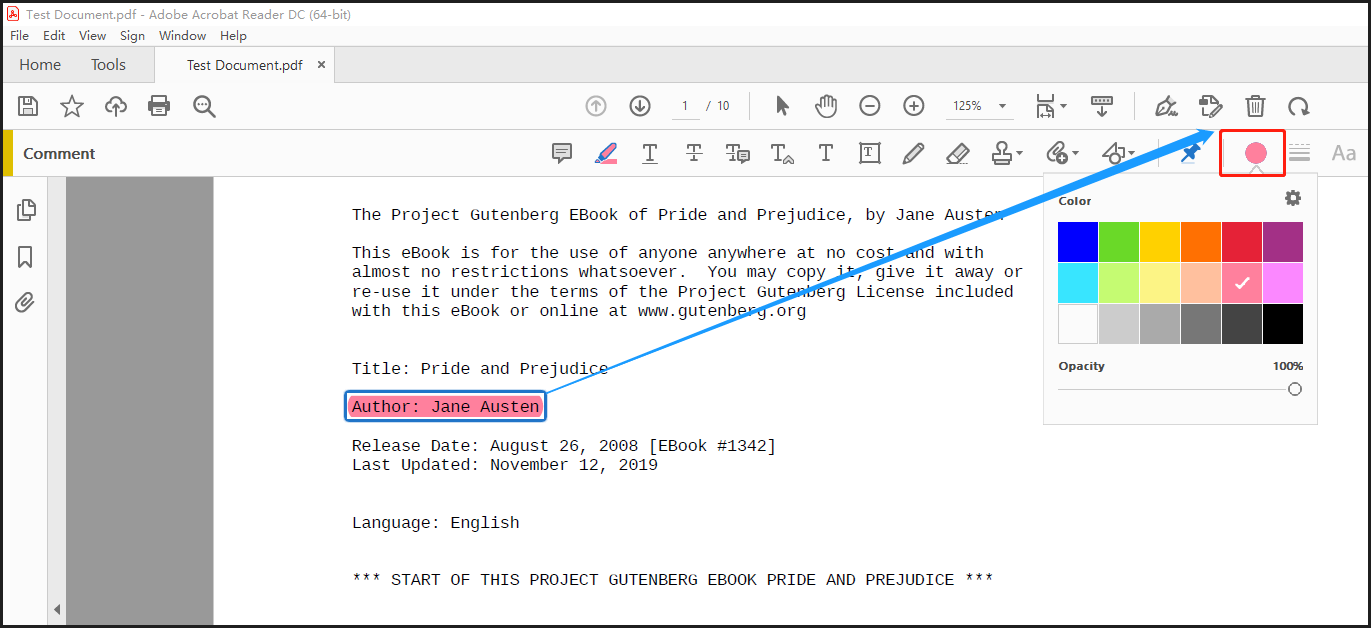
Image: tupuy.com
2. Locate the Color Options
Within the “Preferences” dialogue box, look for the “General” category. You’ll find a section labeled “Highlight Color.” This will allow you to customize the highlight color for your document.
3. Select Your Preferred Color
Click on the color palette icon next to “Highlight Color.” This will open a color picker. Now you can choose your desired highlight color from the wide range of options. Use the color wheel, sliders, or hex code inputs to achieve the perfect shade. Alternatively, you can click the “Other” option to access a broader selection of colors.
4. Apply and Save Your Changes
Once you’ve chosen your new highlight color, click “OK” to confirm your selection. This will apply the changes to your document. To ensure this setting is applied for all your future Adobe Acrobat documents, save your changes by clicking “OK” again in the “Preferences” window. Now, whenever you highlight text in your PDF documents, the new color you selected will be used.
5. Customize Your Highlight Color for Specific Applications
The path to customizing the highlight color could have slight variations across different Adobe applications. Explore the menus within each application to find the “Preferences” or “Settings” section, which will hold the highlight color customization options. For example, in Adobe InDesign, you can access highlight color settings in the “Preferences” menu, under the “General” section.
Optimizing Your Highlight Color Choices
Understanding Color Psychology
To make your highlights truly effective, consider the psychological impact of colors. For instance, blue is associated with calmness and trustworthiness, while red evokes urgency and excitement. Green symbolizes growth and nature, while yellow suggests optimism and energy. Choose colors that align with the message or tone you want to convey in your document.
Experimenting with Different Color Combinations
Don’t be afraid to experiment with different colors to find the perfect combination for your project. Try using complementary colors, such as green and purple, to create a vibrant contrast, or explore monochromatic schemes using shades of the same color for a sophisticated look.
Ensuring Accessibility in Your Color Choices
As you experiment with colors, ensure you choose combinations that are accessible to all users, including individuals with colorblindness. Consider using high-contrast colors to make your highlighted text stand out for users who might have difficulty distinguishing shades.
FAQ About Changing Highlight Color in Adobe
Q: Can I create custom highlight colors in Adobe?
Absolutely! Most Adobe applications allow you to create your own custom highlight color by using a color picker, inputting hex codes, or choosing from a wider range of color options.
Q: What if I don’t like the changes I made to the highlight color?
No problem. In most cases, you can revert to the default highlight color by simply re-selecting the “Highlight Color” option in the “Preferences” or “Settings” menu and choosing the standard yellow option.
Q: Can I change the highlight color for specific portions of my document?
It depends on the Adobe application. Some may have advanced options where you can create different highlight colors for specific sections.
Q: What are some other ways to enhance my document’s visual appeal?
Apart from highlight color, you can enhance your document’s visual appeal by experimenting with font styles, font sizes, line spacing, paragraph spacing, bullet points, lists, colors, and images. In essence, Adobe provides a comprehensive range of tools to elevate your document’s aesthetics.
How Do I Change The Highlight Color In Adobe
https://youtube.com/watch?v=TIyXxMu-9vM
Conclusion: Unleash the Power of Customization
Changing highlight color in Adobe is a simple yet powerful way to personalize your workflow, enhance your document’s visual appeal, and improve the user experience. Take advantage of this handy feature to customize your documents with colors that reflect your brand, your personality, or the unique requirements of your projects. By applying the tips and advice shared in this article, you can effectively unlock the full potential of highlighting tools in Adobe to create visually engaging and impactful work.
Are you ready to explore the wide array of color options offered by Adobe and take your documents to the next level? Share your thoughts in the comments below, and let’s discuss your experiences with customizing highlight colors in Adobe!






