Imagine you are working on a long spreadsheet filled with rows and columns of data. It’s easy to get lost in the sea of numbers and text, making it difficult to spot patterns or identify important information. Wouldn’t it be helpful if you could quickly differentiate between rows or columns by adding colors? Thankfully, Excel provides a straightforward way to achieve this with its **alternate row and column coloring** feature. This helps you visually organize your data, making it easier to analyze and comprehend.
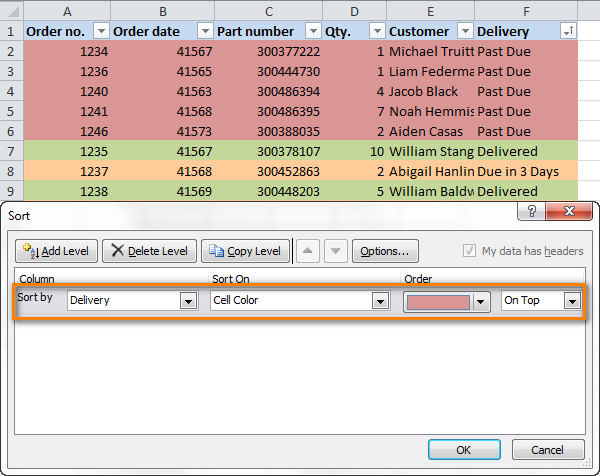
Image: www.ablebits.com
For example, let’s say you are working on a financial report. Applying alternate colors to every other row can significantly improve readability. Not only does it enhance visual appeal, but it also simplifies the process of tracking balances or spotting irregularities in your data. This article will guide you through the simple steps of adding alternate colors to your Excel sheets, empowering you to enhance data visualization and streamline your work.
Understanding the Power of Alternate Colors
The concept of alternate coloring in Excel is pretty simple: you apply different colors to alternating rows or columns. This creates a visual pattern that makes it easier to follow and track data. Think of it as creating visual “lanes” within your spreadsheet. This is a fantastic technique for:
- Improved Readability: By alternating colors, you introduce visual breaks that make it easier to scan and comprehend long lists of data. This is especially helpful when working with large datasets.
- Enhanced Data Organization: It helps to clearly separate different groups of data, making it easier to identify relationships and trends. This is also useful if you’re working with multiple teams or departments.
- Highlighting Important Information: It’s a subtle way to emphasize a specific row or column, drawing attention to crucial information. This can be handy for showcasing summaries, key figures, or important deadlines.
Applying Alternate Colors: A Step-by-Step Guide
Let’s dive into the practical aspects of adding alternate colors in Excel. You can achieve this through two primary methods: using the **Conditional Formatting** feature or by applying manual formatting. Here’s a breakdown of each process:
Using Conditional Formatting
This method leverages Excel’s built-in feature to automatically apply colors based on specific criteria. Here’s how to utilize it:
- Select the Range: Click and drag over the entire data range (rows or columns) you want to apply alternate colors to.
- Open Conditional Formatting: Click the “Home” tab in the Excel ribbon. In the “Styles” group, you’ll find a “Conditional Formatting” button. Click it and select “New Rule.”
- Choose Rule Type: In the “New Formatting Rule” window, select “Use a formula to determine which cells to format.”
- Enter Formula: In the “Format values where this formula is true” field, enter the following formula for alternating rows: =MOD(ROW(), 2) = 0 or for alternating columns: =MOD(COLUMN(),2) = 0
- Format Cells: Click the “Format” button to access the cell formatting options. In the “Fill” tab, choose the desired color for the alternating rows or columns. Click “OK” on both the “Format” window and the “New Formatting Rule” window.
Congratulations! You’ve now successfully applied alternate colors to your Excel sheet using Conditional Formatting. This method automatically updates whenever you add new data, ensuring your visual organization remains consistent.

Image: www.sexiezpicz.com
Manual Formatting
If you prefer a more hands-on approach or your data is quite dynamic, you can apply alternate colors manually. This process involves selecting cells and directly applying formatting. Here’s how it works:
- Select First Row/Column: Click on the first row or column you want to color.
- Apply Fill Color: Click the “Home” tab. In the “Font” group, select the “Fill Color” button and choose the desired shade for your first row or column.
- Select Next Row/Column: Click on the next row or column you want to color.
- Apply Second Color: Select another “Fill Color” for the second row/column. Repeat steps 3 and 4 for subsequent rows/columns.
While manual formatting gives you granular control, it requires more time and effort. However, it’s a suitable option for smaller datasets or when you are working with very specific formatting needs.
Tips and Expert Advice for Better Data Visualizations
Here are some tips from an Excel guru to take your data visualization skills to the next level:
- Choose Meaningful Colors: Select color combinations that are visually appealing and don’t cause eye strain. Consider using a color palette generator for inspiration.
- Apply Color to Headers: Use a distinct color for the header row or column to clearly separate it from the data. This enhances readability and adds visual structure.
- Maintain Consistency: Choose a color scheme and apply it consistently throughout your spreadsheet to maintain visual harmony and professional presentation.
- Exploit Color Themes: Excel offers a variety of color themes (found in the “Page Layout” tab) that you can use for quick and easy formatting. Explore these themes to find one that aligns with your spreadsheet’s purpose.
- Use Conditional Formatting Beyond Colors: Explore different options within Conditional Formatting, such as icon sets, data bars, or color scales, to further improve the visual representation of your data.
Remember that the purpose of alternate coloring is to enhance readability and clarity. Therefore, choose colors carefully and avoid using overly bright or flashy colors that can cause distraction.
FAQs about Alternate Colors in Excel
Q: Can I apply alternate colors to every third row or column?
Yes, you can customize the formula in Conditional Formatting to achieve this. For every third row, use =MOD(ROW(), 3) = 0, and for every third column, use =MOD(COLUMN(), 3) = 0.
Q: How can I remove alternate coloring from my spreadsheet?
You can either clear the Conditional Formatting rule entirely or manually change the fill color of each cell back to white. To clear Conditional Formatting, select the affected range, go to the “Home” tab, click “Conditional Formatting,” then select “Clear Rules” and choose “Clear Rules From Entire Sheet.”
Q: Can I use different colors for alternate rows/columns?
Yes, you can! Conditional Formatting offers the flexibility to create multiple rules with different formatting options. You can apply different fill colors to specific rows or columns based on certain conditions.
How To Add Alternate Colors In Excel
Conclusion
By mastering the art of adding alternate colors in Excel, you unlock a powerful tool to enhance readability, improve data organization, and create visually appealing spreadsheets. Whether you choose the automatic approach using Conditional Formatting or prefer manual formatting, the benefits of alternate coloring are undeniable. So, go ahead, experiment with colors, and discover how you can transform your data into a visually engaging and informative presentation.
Are you interested in learning more about enhancing data visualization in Excel? Let us know in the comments below!






