Have you ever wished you could add a splash of color to your Google Docs documents? Whether you’re creating a presentation, crafting a report, or simply want to make your work more visually appealing, changing the page color can make a big difference. It’s a simple yet effective way to personalize your documents and make them stand out. Imagine a document with a soft blue background for a calming effect or a vibrant green for a refreshing feel. Adding color can help you organize your thoughts, create a mood, or even just make reading more enjoyable.
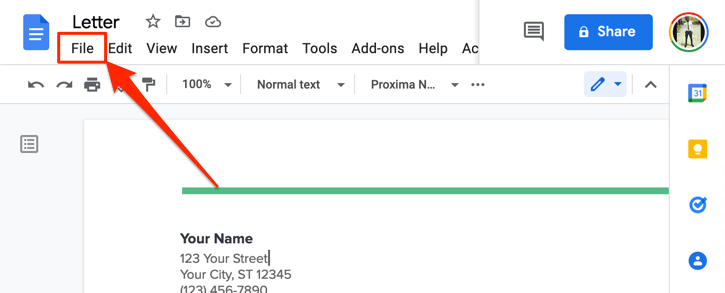
Image: thptletrongtan.edu.vn
This guide will walk you through the process of changing page color in Google Docs, covering everything from choosing the right color to customizing your document’s appearance. Whether you’re a seasoned Google Docs pro or a newbie, this guide has you covered.
Understanding Page Color in Google Docs
Page color, also known as background color, refers to the overall color of your document’s background. It’s like the canvas you paint on, providing a visual backdrop for your text and images. Changing the page color can have a significant impact on the document’s aesthetics and readability. A light background can be easier on the eyes for long reads, while a darker background can create a more sophisticated look. It’s a versatile tool for enhancing your document’s presentation and making it more visually appealing.
Google Docs offers a wide array of color options, allowing you to choose the perfect shade to match your document’s content or simply to express your personal style. Whether you prefer a subtle shade of blue or a bold splash of red, Google Docs has you covered.
How to Change Page Color in Google Docs: A Step-by-Step Guide
Changing the page color in Google Docs is a straightforward process. Here’s a step-by-step guide to help you achieve the desired look for your document:
Step 1: Access the Page Color Options
- Open the Google Docs document you want to edit.
- Click on the “Format” menu in the toolbar. You’ll find this menu near the top of the screen.
- Hover your mouse over the “Background” option. This will reveal a dropdown menu with several options, including “Page color.”
- Select “Page color” from the dropdown menu.
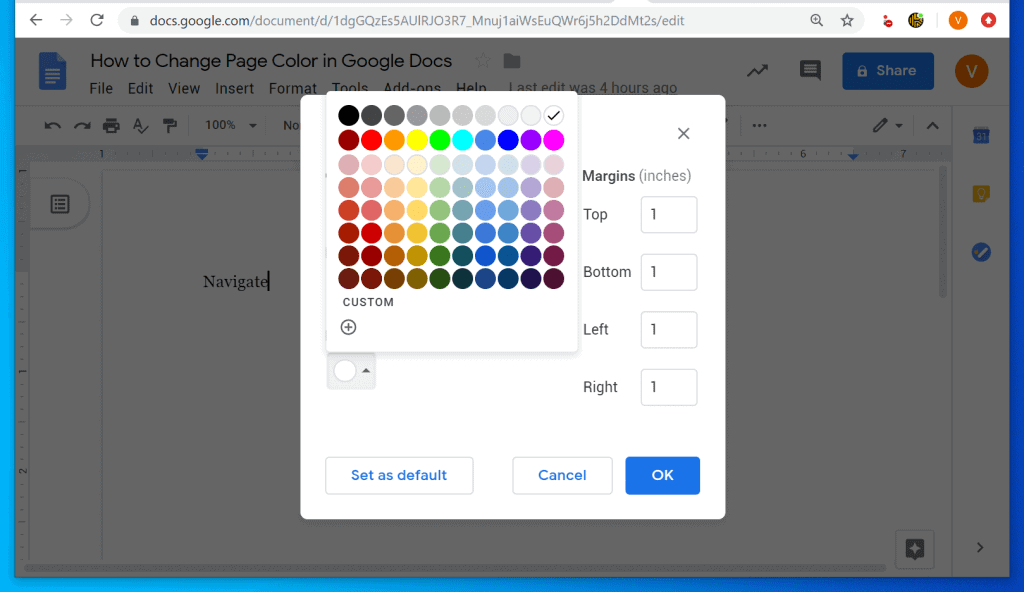
Image: www.itechguides.com
Step 2: Choose Your Desired Color
Once you’ve selected “Page color,” a color palette will appear on your screen. This palette offers a wide range of colors to choose from, categorized into different shades and hues. You can scroll through the palette or search for a specific color using the search bar.
Step 3: Apply the Color to Your Document
To apply the selected color to your document, simply click on the desired color in the palette. You’ll instantly see the page color change, giving you a preview of how it will look. If you’re not happy with the chosen color, you can always change it by selecting another one from the palette.
Tips and Tricks for Changing Page Color
While changing page color is simple, here are a few tips and tricks to help you make the most of this feature:
- Consider the content: Choose a color that complements the document’s content and theme. For example, using a light blue background may be appropriate for a report on oceanography, while a vibrant green background might suit a document about sustainability.
- Experiment with different shades: Don’t be afraid to experiment with different shades and hues to find the perfect match for your document. Explore the color palette and see what works best for you.
- Use contrast effectively: Ensure the chosen background color contrasts well with your text color for optimal readability. A light background should be paired with dark text, and vice versa.
- Maintain consistency: If you decide to use page color in your document, try to maintain consistency throughout. It’s best to avoid abruptly changing the background color from page to page, as this can disrupt the document’s flow and make it visually jarring.
FAQs about Changing Page Color in Google Docs
Here are answers to some common questions about changing page color in Google Docs:
Q: Can I remove the background color from my document?
A: Yes, you can remove the background color from your document by selecting “No color” from the “Page color” dropdown menu. This will revert the background to the default white color.
Q: Can I use a specific color code to change the page color?
A: Yes, Google Docs supports using specific color codes to change the page color. You can either type the color code directly in the “Page color” dropdown menu or use the “Custom color” option to create a custom color using the color picker.
Q: Can I change the color of individual pages in my document?
A: While Google Docs allows you to change the page color, this change applies to the entire document. You cannot change the color of individual pages unless you create separate documents for each page and then combine them into a single document.
How To Change Page Color Google Docs
Conclusion
Changing page color in Google Docs is a simple yet effective way to personalize your documents and enhance their visual appeal. Whether you are creating a professional report, a personal essay, or even just a fun note to a friend, adding a splash of color can make a difference.
Remember to experiment with different colors and shades to find the perfect match for your document. It’s all about making your work look as good as it reads. So, the next time you’re working on a Google Docs document, give the “Page color” option a try and see how it can transform your work.
Do you have any other tips or tricks for changing page color in Google Docs? Share them in the comments below!






