Have you ever started a new design in Adobe Illustrator only to realize the white background clashes with your creative vision? While Illustrator’s default white canvas is a safe bet, it can sometimes hinder your ability to visualize your design’s true potential. Imagine trying to design a captivating sunset poster against a stark white backdrop. The color simply doesn’t feel right. The good news is, changing the background color in Illustrator is a simple task, and mastering it will open up a world of design possibilities. Let’s dive into the process and unlock the full artistic range of this powerful tool.
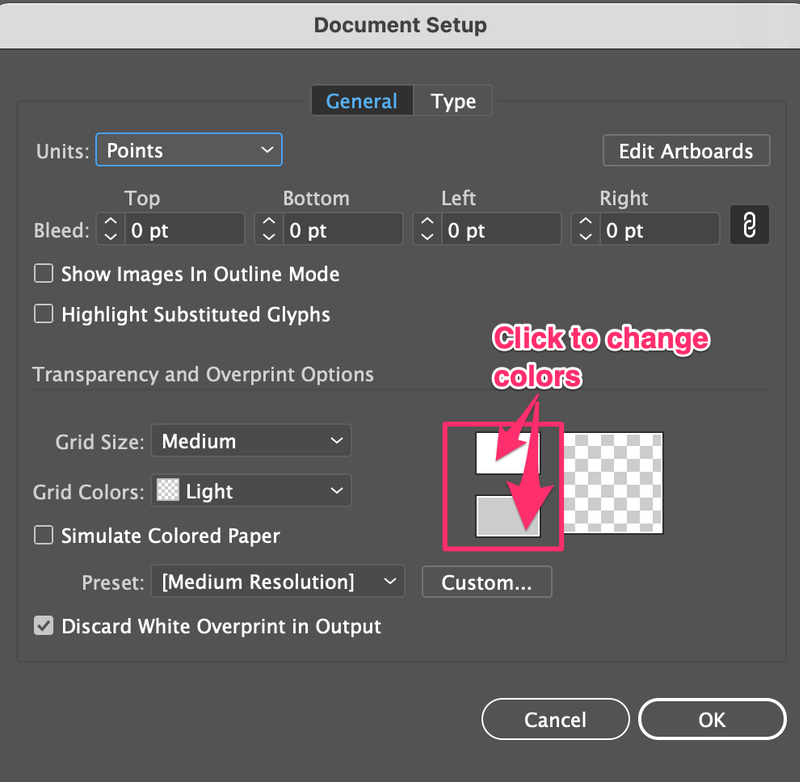
Image: nyenet.com
Understanding the Artboard
Before we delve into changing colors, it’s essential to understand the concept of the artboard in Illustrator. The artboard is the digital space where you create and edit your artwork. It acts as your visual canvas, the foundation upon which your designs come to life, and the background color is what defines that canvas. In effect, it serves as a frame for your creativity, allowing you to define a space for your graphic elements to stand out. From a more practical perspective, the artboard also sets the dimensions of your final output, specifying the size and shape of your design when exported or printed. By manipulating this background color, you can set the mood, enhance contrast, and bring your designs to life in ways you might not have imagined.
Changing the Background Color
There are several methods to change the background color in Adobe Illustrator, each offering different levels of customization. We’ll explore the most common and effective approaches:
Method 1: Using the Artboard Tool
This is the simplest and most direct method for changing your background color. Here’s a step-by-step guide:
- Select the Artboard Tool: Click on the Artboard Tool icon in your Illustrator toolbar (it looks like a small square with an “A” inside), or press Shift+O to activate it.
- Click on your Artboard: Click anywhere inside the artboard borders. You’ll see a blue outline encompassing your artboard, indicating that it’s selected.
- Open the Color Panel: Look for the “Fill” and “Stroke” color swatches located in the top right corner of your Illustrator window. Select the “Fill” swatch.
- Choose your color: Click on the Fill color swatch to reveal a color picker. Click on your desired color or use the color sliders to fine-tune your selection.
- Apply the color: Once you have your desired color, the background of your artboard will automatically update.
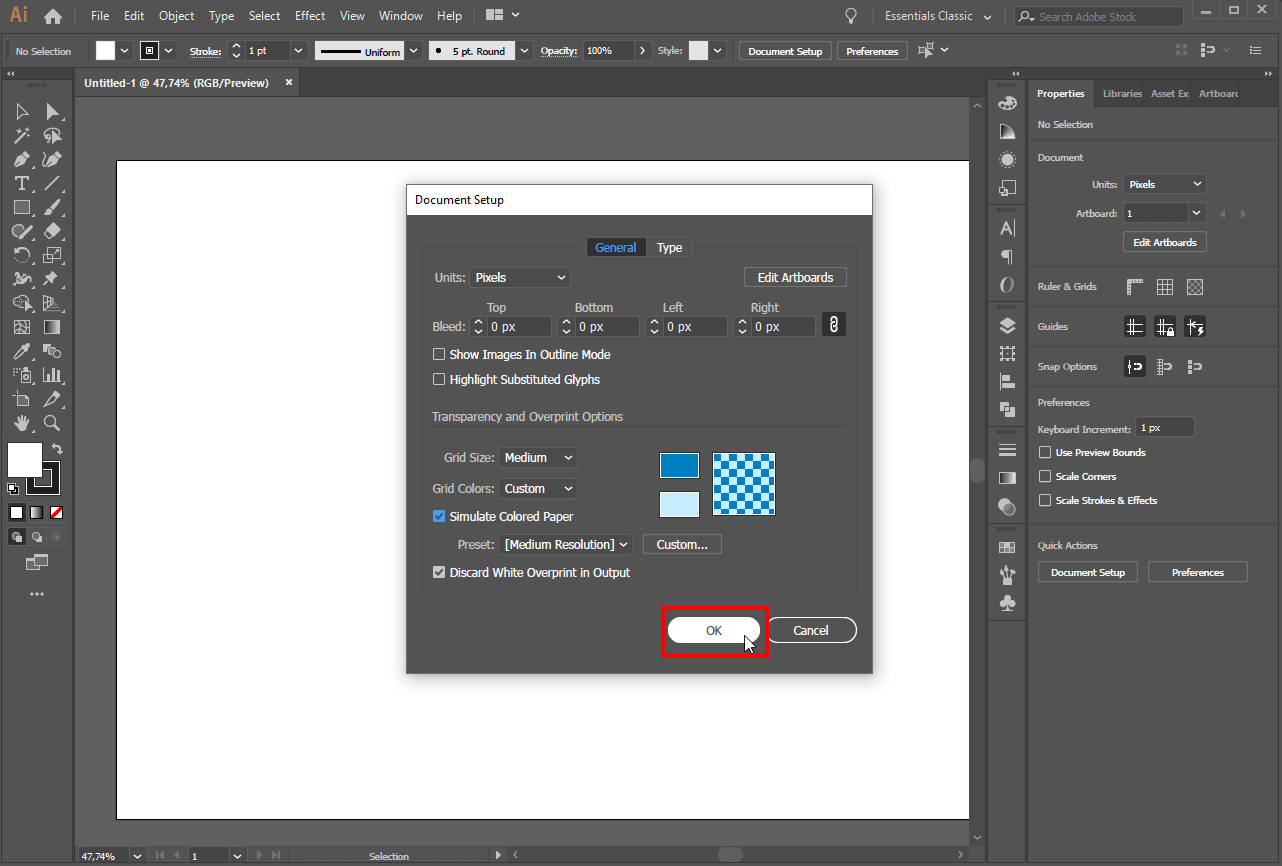
Image: fixthephoto.com
Method 2: Using the “Fill” Option in the Control Panel
If you prefer a more visual approach or want fine-grained customization, you can use the Control Panel’s “Fill” option. Here’s how:
- Select the Artboard Tool: Again, you need to select the Artboard Tool (Shift+O).
- Open the Control Panel: Look for the Control Panel below your Illustrator window, typically displayed on a separate line. It features options like “Fill,” “Stroke,” “Gradient,” and more.
- Choose your color: Click on the “Fill” option in the Control Panel. You can then use the color picker, sliders, or color libraries to select your background color.
Method 3: Using a Color Overlay
Sometimes you might want a more dynamic background, perhaps one that transitions from one color to another. Illustrator offers a convenient way to achieve this using color overlay, a feature that can layer colors on top of each other. This method is particularly handy when you want to create interesting effects or gradient backgrounds.
- Create a New Layer: Go to the Layers panel (Window > Layers) and click on “Create New Layer” to add a new layer specifically for your background.
- Draw a Shape: With the new layer selected, use the Rectangle Tool (M) or any shape tool of your choice to create a shape that covers the entire artboard.
- Apply the Color Overlay: Open the Color panel and select the shape you just created. Then, click on the “Fill” color swatch to pick your desired color or gradient. Note that the background color of your artboard will remain unchanged.
Additional Tips and Techniques
Now that you’ve learned the basics of changing your background color, let’s explore some advanced techniques to enhance your design workflow and expand your creative horizons:
Using Multiple Artboards
One of the amazing features of Illustrator is its ability to work with multiple artboards. This allows you to create variations of your design with different backgrounds without affecting other artboards. To add an artboard, go to the Artboard Tool and simply click at the desired location on your canvas. You can then assign different background colors to each artboard, allowing you to experiment with various design concepts.
Using the Eyedropper Tool
To match your background color to an existing element in your design, you can leverage the Eyedropper Tool (I). Simply select the Eyedropper Tool and click on the element you want to match the color to. The selected color will then be applied to your artboard’s background.
Using a Gradient
For a visually appealing and modern touch, you can set a gradient as your artboard’s background. To create a gradient, select the Rectangle Tool and draw a rectangle over your artboard. Then, in the Color panel, select the “Gradient” option and configure the gradient settings to your liking, including color stops, direction, and effects. This effect gives depth and dimension to your design.
FAQs about Changing Background Colors in Illustrator
Here are some common questions about changing background colors in Illustrator:**
Q: Can I change the background color of a specific layer?
A: No, you can’t directly change the background color of a specific layer. The background color applies to the entire document and affects all layers within it.
Q: Can I use transparent backgrounds?
A: Yes, you can use transparent backgrounds in Illustrator by setting your background color to “None.” This is useful when you are creating designs that will be placed on top of other images or backgrounds.
Q: Is it possible to add a pattern to my background?
A: Absolutely! You can use the “Pattern Fill” option in the Color panel to apply a pattern to your background.
Q: Can I change the color of my document background from the “Artboard” panel?
A: Yes! You can change the color of your document background by selecting the “Artboard” panel and choosing a different color from the “Fill” swatch.
How To Change The Background Color In Adobe Illustrator
Conclusion
Changing the background color in Adobe Illustrator opens doors to endless creative possibilities. From simple color changes to intricate gradients and patterns, mastering this fundamental skill is essential for graphic designers and artists alike. By customizing your background color, you create not just a visual backdrop but a foundation that resonates with your artistic vision. The right background color can turn a simple design into a masterpiece!
Have you tried changing your background color in Illustrator and discovered new creative avenues? Share your experiences and techniques in the comments below! We would love to learn from each other and explore the exciting world of background color exploration together.






