Have you ever taken a perfect picture only to be let down by an uninspiring or distracting background? We’ve all been there! Thankfully, with the power of Photoshop, we can easily transform those backgrounds into something truly captivating. Whether it’s a simple color change or a complete makeover, Photoshop gives us the tools to create stunning visuals.
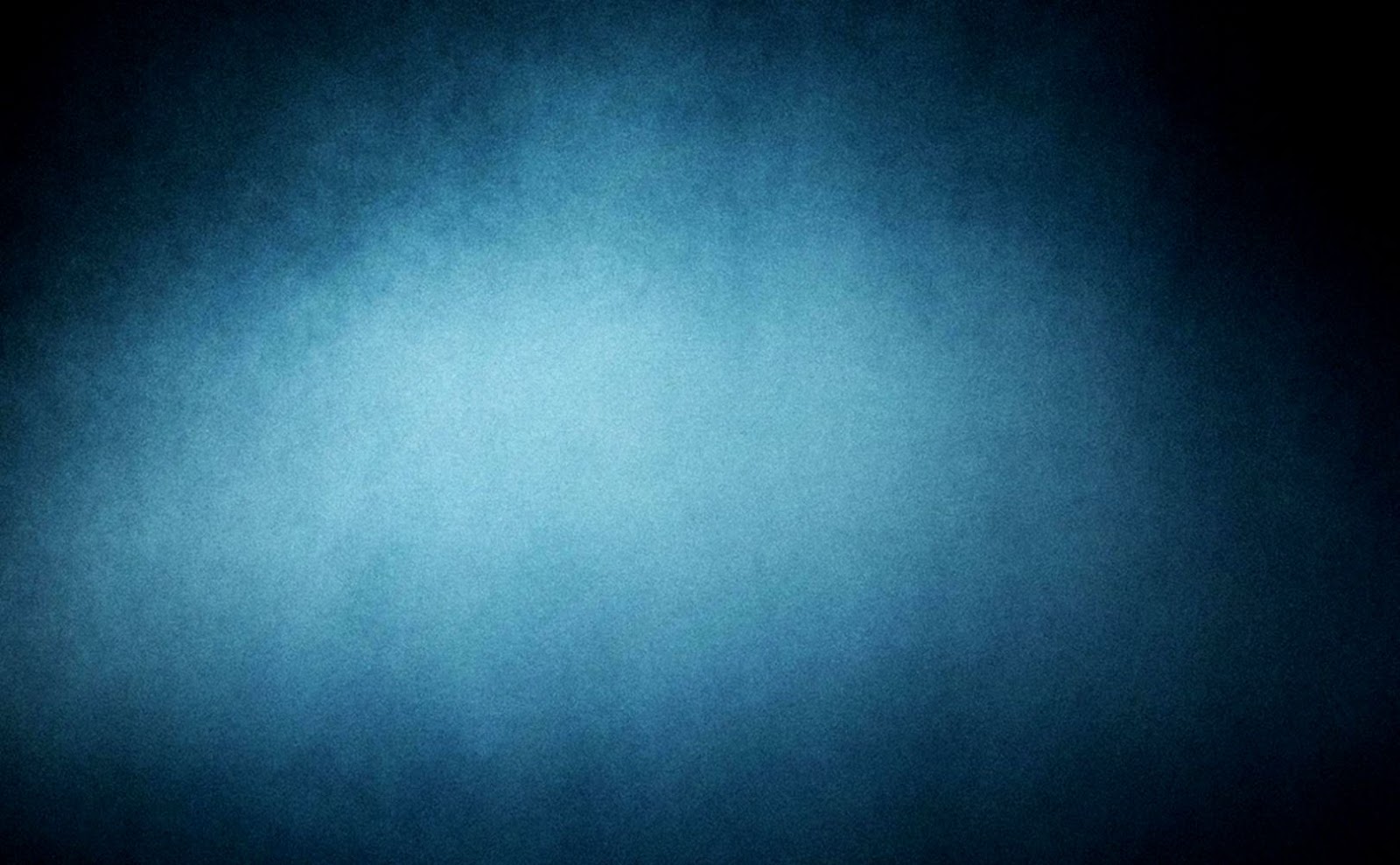
Image: isbestimagebackground.blogspot.com
In this article, we’ll dive into the world of background color manipulation in Photoshop, exploring various techniques and tips to help you master this essential skill. So, grab your mouse, fire up Photoshop, and let’s get creative!
The Magic of Background Color
The background color plays a crucial role in enhancing the focus of your images. A well-chosen background can complement your subject, create depth and dimension, and even evoke specific emotions. On the other hand, a jarring or distracting background can detract from your image’s impact.
Changing the background color allows you to achieve several goals. You can unify the visual elements, isolate your subject, and even create a more cohesive aesthetic for your images.
Navigating the Fundamentals of Background Color Change
The core of changing the background color in Photoshop lies in separating your subject from the background. This is achieved through various techniques, each with its own pros and cons. Let’s explore some of the most popular and effective methods:
1. Using the Quick Selection Tool
The Quick Selection Tool provides an intuitive way to select your subject with ease. Photoshop’s AI analyzes the image and automatically identifies the edges, making it a quick and efficient choice for basic selections. Simply click and drag the tool around your subject, and Photoshop will do the rest. Once your subject is selected, you can invert the selection (Select > Inverse) to isolate the background, then apply your desired color.

Image: www.myxxgirl.com
2. The Magic Wand Tool
The Magic Wand Tool excels at selecting areas of similar color. Clicking on a colored area will select all contiguous pixels that share a similar color value. It’s often used for selecting large areas of plain backgrounds. Adjust the tolerance level in the tool’s options to fine-tune the selection precision.
3. The Pen Tool for Precision
The Pen Tool offers unmatched precision and control, allowing you to meticulously trace your subject’s outline. This gives you complete command over the selection, ideal for complex subjects with intricate details. After creating a path with the Pen Tool, convert it to a selection by right-clicking and choosing “Make Selection.”
4. The Color Range Tool
This tool is particularly useful for isolating subjects based on their colors. You can specify a color range to select, making it perfect for images with a clear color distinction between the subject and the background. Adjust the “Fuzziness” slider to fine-tune the selection, and modify the color range with the “Selection Preview” feature.
5. Background Removal Using the “Remove Background” Feature
Photoshop offers a simplified approach with the “Remove Background” feature, available under the “Object Selection” tool. This AI-powered tool analyzes the image and automatically generates a selection around the subject. Although not always perfect, it’s a great starting point for removing complex backgrounds with minimal effort.
Tips and Tricks from the Photoshop Pros
Mastering background color changes in Photoshop takes practice and a keen eye for detail. Here are some expert tips and tricks to elevate your results:
Refine Your Selections
Even with the most sophisticated tools, your initial selection may not be perfect. Photoshop provides various tools to refine your selections, such as “Refine Edge,” “Quick Mask Mode,” and “Brush Tool.” Experiment with these options to achieve precise and smooth selections.
Layer Masks for Flexibility
Layer Masks are invaluable in non-destructive editing. By applying a layer mask to your background color adjustment layer, you can paint directly on the mask to selectively reveal or hide the original background, giving you flexibility and control over the color change.
Gradient Tools for Seamless Blending
Instead of abrupt color changes, utilize gradient tools to create smooth transitions. Experiment with different gradient types (linear, radial, angular) and blend modes to achieve natural-looking effects.
Embrace Color Theory
Understanding basic color theory can significantly improve your choice of background colors. Pay attention to color harmonies, complementary colors, and color temperature to create aesthetically pleasing and impactful visuals.
Frequently Asked Questions
Q: What are some common mistakes to avoid when changing background colors?
A: Common mistakes include using a color that clashes with the subject, ignoring color temperature, and not refining selections properly.
Q: Can I use Photoshop to replace a background with an image instead of a solid color?
A: Absolutely! Using techniques like the “Layer Mask” or “Cutout” features, you can meticulously replace backgrounds with images.
Q: Is there a way to change the background color without selecting the subject?
A: Yes, Photoshop offers a feature called “Color Replacement Tool,” which allows you to change the background color directly while keeping the subject intact.
How To Change The Color Of The Background In Photoshop
https://youtube.com/watch?v=MmMruzjMC_E
Conclusion
Changing background colors in Photoshop is a powerful technique that can enhance your images and give them a professional touch. By mastering the techniques, tools, and tips discussed in this article, you’ll be well on your way to creating stunning visuals with captivating backgrounds in no time.
Are you interested in exploring more advanced background manipulation techniques in Photoshop? Let us know in the comments!






