Have you ever spent hours meticulously crafting a perfect Google Slides presentation, only to have the overall aesthetic fall flat because of the default theme colors? The truth is, a well-chosen color palette can make all the difference in creating a captivating and professional presentation. Whether you’re presenting a business proposal, sharing research findings, or showcasing your creative work, the right color scheme can enhance your message, elevate your brand, and leave a lasting impression on your audience.
:max_bytes(150000):strip_icc()/GoogleSlides-ThemeColours-1473305d587c41d598d8300bb689b2a1-efa99684aaa74452894ec7885cdb6150.jpg)
Image: www.lifewire.com
Changing theme colors in Google Slides is a simple process that can instantly transform your presentation. You’ll be surprised how much impact a few clicks can have on the overall visual appeal. Let’s dive into the world of color customization and learn how to effectively change theme colors in Google Slides, allowing your presentations to truly shine.
Understanding Theme Colors in Google Slides
To fully grasp the power of theme colors, we first need to understand their role in Google Slides. Theme colors act as the foundation for your presentation’s visual style. They define the primary colors used throughout your presentation, from slide backgrounds and text to charts and diagrams. By customizing these colors, you have the flexibility to create a consistent and aesthetically pleasing brand identity for your presentation.
Types of Theme Colors:
Google Slides offers two main types of theme colors:
- Standard Colors: These are the default colors that Google provides. They offer a range of basic hues, suitable for general presentations. However, they may not always align with your specific needs or brand identity.
- Custom Colors: These are colors that you can create yourself. This gives you complete control over the color palette of your presentation, allowing you to perfectly match your brand guidelines or personal preferences.
How to Change Theme Colors in Google Slides
Changing theme colors in Google Slides is quite straightforward. Here’s a step-by-step guide to make it easy:
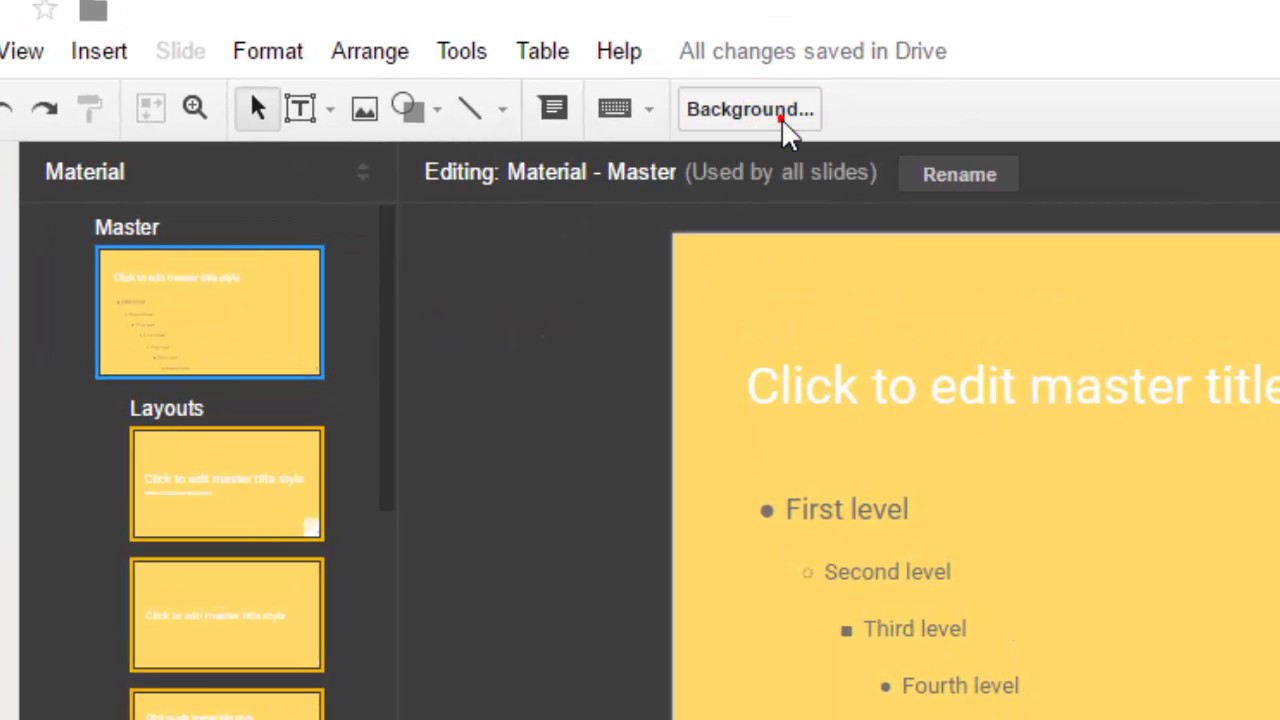
Image: www.youtube.com
1. Accessing the Theme Colors Panel
- Open your Google Slides presentation.
- In the top menu bar, click on the “Slide” tab.
- Select “Edit Theme” from the drop-down menu.
- This will open the “Theme Colors” panel on the right side of your screen.
2. Selecting a Color Scheme
- The “Theme Colors” panel offers a range of pre-defined color schemes.
- Explore these options to see if any match your desired aesthetic. Simply click on a theme to apply it to your presentation.
3. Creating Custom Colors
- If you desire a specific color scheme, customizing your colors is easy.
- Within the “Theme Colors” panel, you’ll see a set of color swatches.
- To change a color, simply click on the swatch you want to modify.
- A color picker will appear. You can use it to select the exact color you want.
- To add a new custom color, click on the “+” icon at the bottom of the color swatches.
- Use the color picker to select your desired hue. Your new custom color will now be part of your theme colors.
Tips for Choosing Effective Theme Colors
While the freedom to customize is exciting, choosing the right theme colors is essential for making a good impression. Here are some tips to help you create a visually appealing and effective color scheme:
- Consider your Audience and Message: Choose colors that align with the nature of your presentation and the intended audience. For example, a vibrant color scheme may be appropriate for a creative presentation but might not be suitable for a formal business pitch.
- Embrace Color Psychology: Different colors evoke different emotions and associations. For instance, blue often signifies trust and professionalism, while green can represent growth and nature. Consider how different colors can impact the perception of your message.
- Maintain Color Contrast: Ensure sufficient contrast between your text and background colors. This ensures your content remains legible and easily readable. Avoid using colors that clash visually or make text difficult to discern.
- Utilize Color Harmony: Aim for a balanced color scheme using complementary, analogous, or monochromatic color combinations. This creates visual cohesiveness and harmony throughout your presentation.
- Limit Your Color Palette: For a clean and sophisticated look, stick to a limited number of colors. A color scheme with 3-5 main colors will create a sense of visual unity and avoid overwhelming your viewers.
Expert Advice:
- Don’t be afraid to experiment. Play around with different color schemes and see what works best for your specific presentation. There is no right or wrong answer, and the best approach may vary depending on your content and desired effect.
- Seek inspiration. Check out online resources for color palette inspiration, such as websites dedicated to color theory and design. Observe presentations and marketing materials to see how other professionals use color effectively.
Frequently Asked Questions (FAQ)
Q: Can I use the same theme colors in multiple presentations?
A: Yes! You can reuse your custom theme colors in other Google Slides presentations. Simply copy the theme colors from one presentation and paste them into a new presentation. Your color scheme will be preserved, allowing you to maintain a consistent brand identity across your presentations.
Q: How can I change the color of specific elements within my presentation?
A: While changing theme colors affects the overall color scheme, you can adjust the color of specific elements independently. You can modify text, shapes, images, and chart elements using the “Fill Color” and “Text Color” options found in the toolbar.
Q: Are there any other ways to customize my presentation besides theme colors?
A: Absolutely! Google Slides offers a wealth of customization options beyond theme colors. You can add custom backgrounds, use varied fonts, incorporate images and videos, and even embed interactive elements to make your presentations engaging and dynamic.
How To Change Theme Color In Google Slides
Conclusion
Mastering the skill of changing theme colors in Google Slides opens up a world of creative possibilities. By utilizing custom colors, you can enhance the visual appeal of your presentations, create a consistent brand aesthetic, and leave a lasting impact on your audience. Remember, the key is to choose colors strategically, considering both visual appeal and the underlying message you want to convey.
Are you excited to put your newfound knowledge of theme colors into practice? Let us know in the comments below!






