Ever felt like your taskbar was a bit… bland? Does it clash with your wallpaper, or do you simply crave a touch of personality on your computer? Fear not, dear reader, for we’re about to embark on a journey to personalize the very heart of your desktop experience: the taskbar!
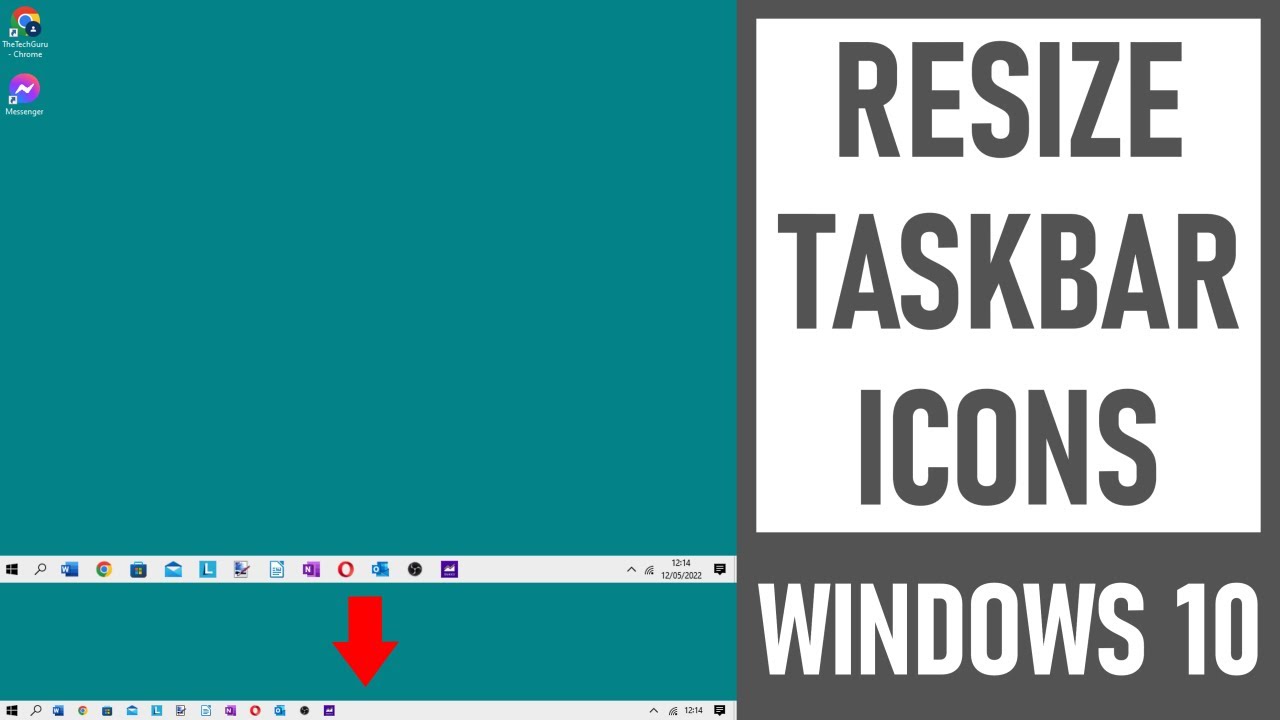
Image: www.vrogue.co
Think of the taskbar as the conductor of your digital orchestra. It houses your open programs, provides quick access to vital system settings, and guides you through the vibrant landscape of your computer. But what if you could give this conductor a fresh coat of paint, a dash of color that reflects your unique style? This guide will walk you through the steps to transform your taskbar from a boring beige to a vibrant reflection of your digital aesthetic.
Delving Deeper into Taskbar Customization
The beauty of the taskbar is its simplicity: it’s always present, always accessible, always a conduit to your computer’s inner workings. Your journey to personalize it begins with understanding where these settings are hidden. On Windows 10 and 11, the taskbar’s colors are a part of a broader visual theme called “Windows Mode”. This encompasses many visual elements, allowing you to tailor your computer’s appearance to your preferences.
1. Navigating the Settings Maze
The first step is to find your way to the Windows Settings menu. This can be done in several ways:
- The “Start Menu”: Clicking the Windows icon in the bottom left corner will bring up the Start menu. From there, click the gear icon, labelled “Settings”.
- The “Search Bar”: Type “Settings” in the search bar located in the taskbar itself.
- The “Run Command”: Press the “Windows key + R” to open the “Run” command. Type “ms-settings:” and press Enter.
2. Unlocking the Visuals: Finding the Dark Mode
Once you’re in the Settings app, locate the “Personalization” section. It’s usually the fourth option from the left, labelled with a design icon. Clicking this will open a menu with various options, including themes, colors, and more.
Within the “Personalization” settings, click on “Colors.” This section is where the magic happens! It’s the command center for your computer’s visual theme. Windows 10 and 11 offer two distinct modes:
- Light Mode: Predominantly white or light gray shades, providing a bright and spacious feel.
- Dark Mode: A more subdued palette of dark grays and black, often favoured for its ease on the eyes during nighttime viewing.
To explore the possibilities of changing the color of your taskbar, experiment with both modes.

Image: www.howtogeek.com
3. Choosing Your Hue: Customize the Accent Color
The “Colors” setting also holds the key to your taskbar’s color transformation. Here, you’ll find the “Choose your accent color” section. This allows you to select a color from a pre-defined palette or even pick a custom color!
This accent color will automatically apply to various elements in your Windows interface, including the title bars, buttons, and – most importantly – the taskbar!
Tips for Picking Your Accent Color:
- Consider your personality: Do you gravitate towards bold hues or calming shades? This can reflect your personal style and create a visually appealing experience.
- Complement your wallpaper: A coordinated color scheme between your wallpaper and taskbar can create a more cohesive and pleasing visual aesthetic.
- Experiment! Don’t be afraid to test different colors and see what sparks your creativity.
4. Fine-Tuning Your Taskbar
To further personalize your taskbar, delve into the “Taskbar” section within the “Personalization” settings. Here you’ll find options to:
- Align the taskbar: Position it at the top, bottom, left, or right of the screen.
- Customize its size: Make it smaller or larger depending on your preference.
- Choose icons: Determine which icons are displayed – clock, notifications, system tray – and arrange them to your liking.
- Show or hide the taskbar: Choose whether you want the taskbar to be visible or hidden when not in use.
- Enable/disable taskbar transparency: Adds a subtle layer of transparency, allowing you to see your desktop wallpaper through the taskbar.
5. Bringing in the Third Party
While Windows offers solid taskbar customization options, third-party tools can unlock an even wider array of possibilities. These tools often allow you to adjust colours, sizes, transparency, and even add unique effects to your taskbar.
However, it’s important to exercise caution when installing third-party software. Be sure to download only from reputable sources to avoid introducing malware onto your system.
Expert Tips and Tricks
While the default Windows settings can offer a good starting point for taskbar customization, consider these expert tips to elevate your experience:
- Utilize colour palettes: Websites and tools online can generate color palettes based on your favorite images. You can then use these palettes to choose complementary colors for your taskbar and wallpaper, resulting in a harmonious and sophisticated look.
- Embrace minimalism: Some users prefer a clean and uncluttered desktop aesthetic. Consider hiding unnecessary icons from your taskbar and reducing its size for a more minimalist visual experience.
- Explore themes: Dedicated websites and online communities offer pre-designed themes that can completely overhaul your taskbar’s appearance. These often include custom icons, backgrounds, and color schemes, allowing you to showcase your personality and interests.
How Do I Change The Color Of My Taskbar
Final Thoughts: Your Digital Canvas
Congratulations, dear reader! You’ve now embarked on a journey of taskbar customization, unlocking a hidden world of possibilities to personalize your Windows experience. Remember, the taskbar is more than just a functional bar at the bottom of the screen; it’s your digital canvas, a reflection of your style and a key element in your computer’s visual landscape.
So go forth, experiment, and create a taskbar that resonates with your unique taste. And don’t forget to share your creations with others! The digital world is filled with endless possibilities – let your creativity shine, and make your taskbar an expression of your digital style.






