Imagine this: you’ve just taken the perfect photo, a scenic landscape bathed in golden light, but the colors are a bit off. Or maybe you’re working on a design project and need to perfectly match a specific shade of blue for your logo. Wouldn’t it be fantastic if you could effortlessly tweak the colors in your images, making them pop and fit your vision precisely? Well, you can! This is where the magic of Photoshop comes in, specifically its ability to manipulate color with remarkable accuracy and finesse.
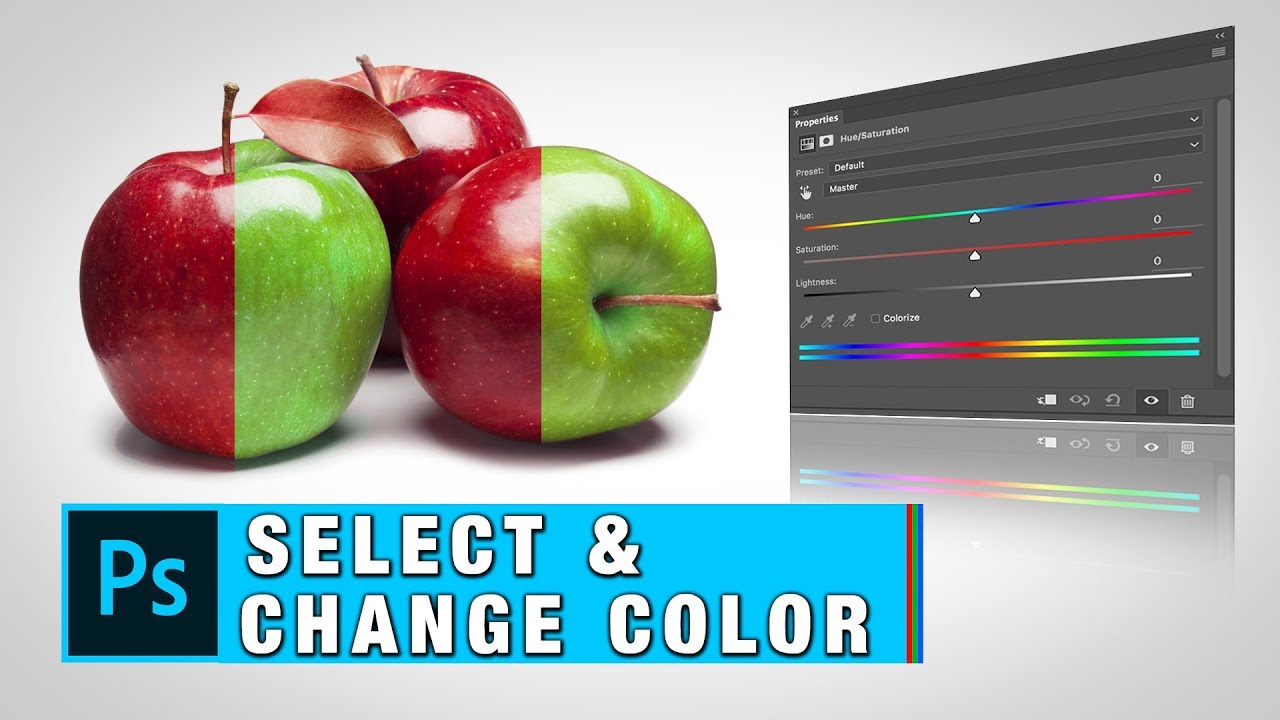
Image: www.myxxgirl.com
In this guide, we’ll delve into the world of color manipulation in Photoshop, revealing the secrets to transforming your images from ordinary to extraordinary. You’ll learn how to expertly change the color of objects, whether it’s a simple hue shift or a complete color transformation. Buckle up and get ready to unleash your creative potential!
Understanding the Power of Color
Before we dive into the nitty-gritty of Photoshop tools, let’s take a moment to appreciate the power of color. It’s more than just a visual element; it evokes emotions, tells stories, and shapes our perceptions. Imagine gazing at a vibrant sunset, the fiery hues painting the sky with a sense of awe and wonder. Or perhaps you admire a delicate floral arrangement, its soft pastels conveying calmness and tranquility. This profound impact of color is what makes mastering it in Photoshop so exciting!
The Color-Changing Toolkit
Photoshop offers a treasure trove of tools for manipulating color, each with its unique strengths. Here are some of the most popular and versatile options:
1. Hue/Saturation Adjustment: This non-destructive tool allows you to adjust the hue (the pure color), saturation (the intensity of the color), and lightness (the brightness) of your image. It’s a simple yet powerful way to make subtle adjustments or dramatic transformations.
2. Color Balance: If you want to fine-tune the color cast of your image, the Color Balance tool is your go-to. It enables you to adjust the red, green, and blue channels to achieve a warmer, cooler, or more vibrant look.
3. Selective Color: This powerful tool lets you modify the colors of specific color ranges in your image. You can isolate a specific color like red or yellow and make targeted adjustments to it. This is especially useful for achieving specific color effects or enhancing the vibrancy of particular elements.
4. Color Replacement: Ever wished you could swap the color of an object in your image instantly? The Color Replacement tool does just that! Simply select a brush tip, choose your desired color, and paint over the object. Photoshop will intelligently replace the original colors with your new selection while preserving the details and edges.
5. Replace Color: Often confused with the Color Replacement tool, the Replace Color tool is more about subtle color adjustments, allowing you to replace a range of colors within a defined area. It’s a great way to enhance or harmonize the colors of a particular object.
The Magic of Layers: For maximum control and flexibility, remember to use layers! Applying these tools on separate layers allows you to experiment, refine, and adjust your color changes without permanently altering the original image. It’s like having a safety net for your creative explorations!
Step-by-Step Guide to Color Magic
Let’s dive into a step-by-step guide to help you change an object’s color in Photoshop using the popular Hue/Saturation Adjustment tool:
1. Open Your Image: Launch Photoshop and open the image you want to modify.
2. Create a Duplicate Layer: Duplicate your image’s background layer by pressing Ctrl+J (Windows) or Command+J (Mac). This ensures you’re working on a separate layer, preserving your original image.
3. Select the Hue/Saturation Adjustment: Go to Image > Adjustments > Hue/Saturation. This will open the Hue/Saturation adjustment panel.
4. Target the Object: In the panel, click on the “Color” dropdown menu and choose the color you want to modify. If you want to adjust all colors in your image at once, leave it set to “Master.”
5. Fine-Tune the Colors: Use the sliders in the panel to adjust the hue, saturation, and lightness. The sliders on the left control the hue, the center slider controls the saturation, and the slider on the right controls the lightness. Experiment with different settings to see how they affect the color of your object.
6. Experiment with Presets: If you want to add a quick and specific color style, try out the Presets in the Hue/Saturation panel. These offer one-click adjustments for various effects, giving you a starting point for your creative exploration.
7. Refine Your Adjustments: To refine the color change, you can use the “Fuzziness” slider in the Hue/Saturation panel. This slider controls the range of colors that the adjustment will affect. Increasing the fuzziness will allow you to adjust a wider range of colors, while decreasing it will make your adjustment more precise.
8. Layer Blending Modes: Experiment with different layer blending modes! This lets you blend your color changes with the original image in various ways. Try options like “Multiply” for a darker effect, “Screen” for a lighter effect, or “Color” for a pure color replacement.
9. Mask Your Color Changes: If you only want to apply the color changes to specific areas of your image, you can use a layer mask. Simply create a layer mask and paint on it in black to hide your color changes in certain areas and white to reveal them.
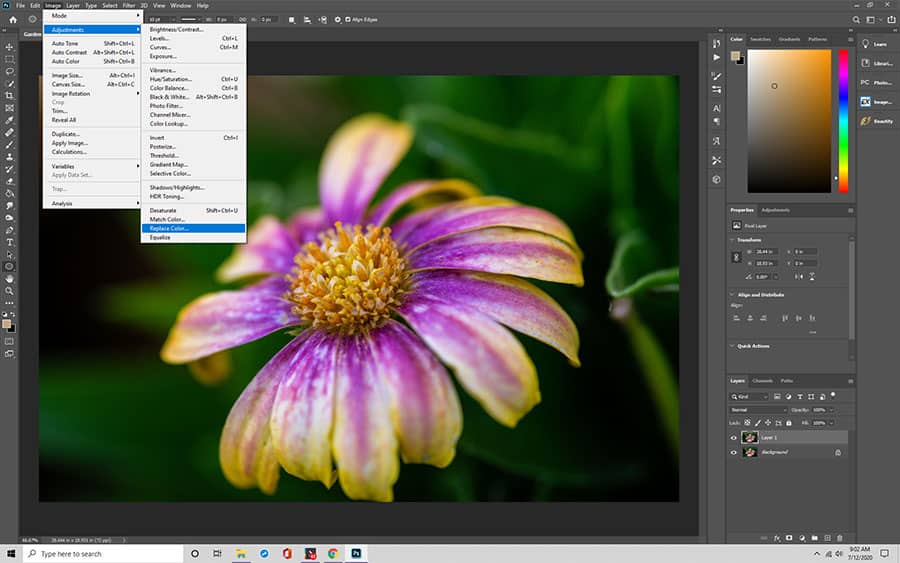
Image: colesclassroom.com
Beyond Basic Color Changes
The techniques we’ve explored so far are excellent for basic color adjustments. However, Photoshop provides even more advanced tools for achieving breathtaking results:
1. Color Range: This powerful selection tool lets you isolate specific colors in your image. It’s ideal for making selective color changes, creating masks, or even removing unwanted colors.
2. Gradient Maps: These powerful adjustments allow you to apply a gradient to your image, transforming the colors and creating unique styles. They can create vibrant sunsets, dreamy landscapes, or even add a vintage look to your photos.
3. Channels: For ultimate control, delve into the world of channels! Each image has red, green, and blue channels, and you can use these channels to isolate colors and make precise adjustments.
Expert Insights and Actionable Tips
Here are some valuable tips from seasoned Photoshop users to elevate your color manipulation skills:
Use References: Look at real-life colors to get a better understanding of how they interact. Use color charts, images of nature, or even physical objects as references while working on your projects.
Embrace Non-Destructive Edits: Work on separate layers and apply adjustments as smart objects for easier control and reversibility.
Save Your Actions: If you create a color workflow you love, save it as an action for quick access and automation.
How To Change An Objects Color In Photoshop
Conclusion
Changing an object’s color in Photoshop is a journey of creative exploration and precision. Whether you’re a novice or an experienced user, Photoshop offers a vast toolkit to transform your images and achieve artistic brilliance. So, unleash your inner artist, experiment with color, and watch your photos come alive with vibrant hues! Don’t be afraid to play, refine, and experiment – the possibilities are limitless.






