Have you ever created a beautifully designed document in InDesign, only to find yourself staring at a sea of boring black bullet points? They just don’t seem to “pop” against your carefully chosen color palette, do they? The good news is, InDesign is wonderfully flexible, allowing you to customize every aspect of your design, even the tiniest details like bullet colors. Whether you want your bullets to match your brand colors, create a visually stunning list, or simply bring a touch of personality to your document, we’re here to guide you through the easy process of changing bullet colors in InDesign.
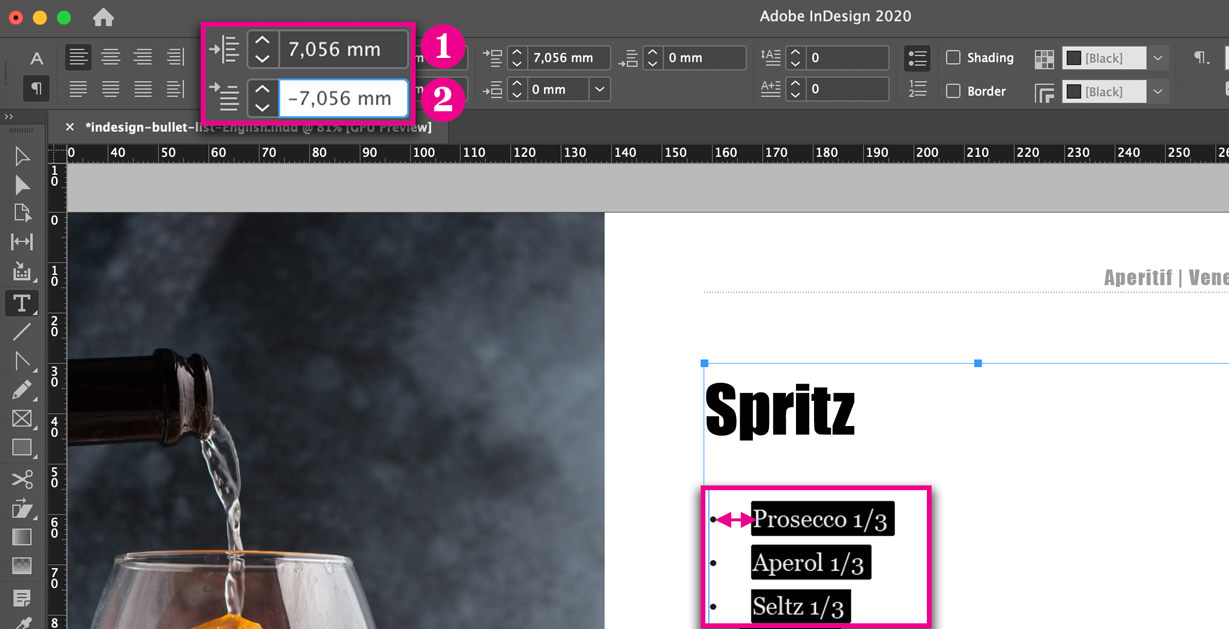
Image: redokun.com
InDesign’s power lies in its ability to transform simple text into visually appealing, professional documents. Bulleted lists are a staple in many formats, like reports, presentations, and even social media posts. Sometimes the default black bullet just won’t do. You might want a touch of red for a strong emphasis or a subtle blue to blend with your brand’s aesthetic. With InDesign’s customization options, you can achieve the perfect look for each project.
Mastering the Art of Changing Bullet Colors
Let’s begin by opening your InDesign document. The first step is to select the paragraph or paragraphs that contain the bullet points you wish to modify.
Navigate the “Character” Panel
Here’s where the magic happens! Find the “Character” panel. You can access it by going to Window > Type & Tables > Character. This panel is your toolbox for all kinds of text formatting, including bullet points.
The Bullet Character
Take a look at the “Bullet” section of the “Character” panel. You’ll see a small icon representing your current bullet style. If it’s not what you want, click on it to open a wide range of bullet options including simple dots, dashes, and even custom symbols.
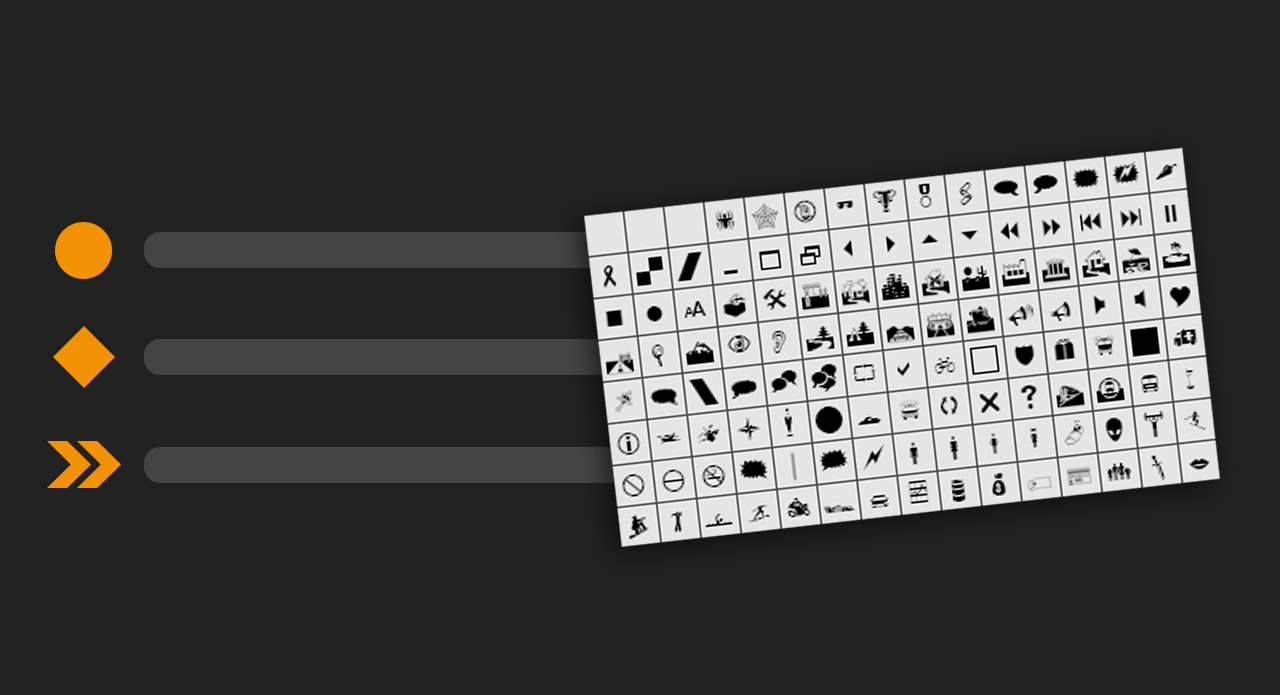
Image: 08.onlineprinters.blog
Choosing the Perfect Color
Here’s where we add the color! Look for the “Color” option within the “Character” panel. This will give you a dropdown menu where you can select from a variety of pre-defined colors or create a custom color using the “Swatch” section.
Apply and Preview
Once you’ve chosen your desired bullet color, simply click “Apply” to see the changes reflected in your document. You can always adjust the color further using the color palette if you want a slightly lighter or darker shade.
Variations and Fine-Tuning
InDesign allows you to get creative with your bullets! You can adjust the size, spacing, and even create custom bullets using images or graphic elements. If you want your bullets to be consistent across your entire document, consider creating a “Character Style” and applying it to all your bullet points. This ensures a uniform look and streamlines your editing process.
Expert Tips for Stunning Results
For the best results, consider these expert tips:
- Color Psychology: The color you choose for your bullets can greatly affect the reader’s perception of your text. Red, for example, is often associated with urgency, while blue evokes a sense of calmness. Use color psychology to your advantage and guide your readers’ focus.
- Contrast: Choose a bullet color that provides good contrast against your text, making it easy to read and visually appealing. Avoid using colors that are too similar to your text color, as they can make the bullet points blend in and become difficult to notice.
- Consistency: Unless you have a specific reason for using multiple colors, stick to one or two bullet colors. Consistency creates a clean and professional look.
How To Change Bullet Color In Indesign
Your Bullet-tastic Journey
By following these steps and incorporating the expert tips, you can transform dull bullet points into captivating design elements. InDesign’s customization options allow you to create documents that are both visually engaging and effective in conveying your message. So, go forth, unleash your creativity, and create bullet points that truly stand out!






