Have you ever stared at the stark white and black of your command prompt, feeling a little… uninspired? Perhaps you’re a seasoned coder who craves a personalized workspace, or maybe you’re just starting out and want to make your terminal feel more like your own. Whatever your reason, the command prompt, that gateway to the powerful world of coding, doesn’t have to be visually bland. It can be a vibrant reflection of your personal style and creativity.

Image: www.youtube.com
Let’s embark on a journey to transform your command prompt from a basic, monochrome window into a visually captivating space. Through this guide, we’ll explore the simple steps involved in changing the colors of your command prompt, uncovering a world of customization possibilities.
Understanding the Command Prompt
Before we delve into the exciting process of color customization, it’s important to understand what the command prompt truly is. It’s your interface, your portal to the heart of your computer’s operating system. Think of it as a window to the machine’s inner workings, allowing you to interact with files, directories, and programs through text commands.
For Windows users, the command prompt is the familiar black box with the blinking cursor, waiting for your instructions. It’s a powerful tool that allows you to accomplish tasks beyond the reach of a typical graphical interface. From navigating file systems to running scripts, the command prompt empowers you to manipulate your computer with precision.
The Essence of Color Customization
Why customize the colors of your command prompt? The answer lies in the realm of productivity and personal expression. A visually appealing terminal can enhance your coding experience, making it easier to spot errors, navigate through code, and even elevate your mood. Plus, it’s a fun way to personalize your workspace and bring a touch of individuality to your digital world.
Transforming Your Command Prompt: A Step-by-Step Guide
Now, let’s roll up our sleeves and dive into the process of changing the color of your command prompt. While the steps may vary slightly depending on your operating system (Windows or macOS), the fundamental concepts remain the same.
For Windows Users:
-
Navigating to Settings: Open your Start menu and search for “Command Prompt.” Right-click on the icon and select “Properties.”
-
Choosing Your Palette: Within the “Properties” window, navigate to the “Colors” tab. This is where the magic happens! You’ll find a variety of options for customizing the background, text, and other elements of your command prompt.
-
Unleashing Your Creativity: Explore the dropdown menus and experiment with different color combinations. Pick colors that enhance your coding experience, reduce eye strain, or simply reflect your personal preferences.
-
Applying the Changes: Once you’ve found your ideal color scheme, click “OK” to save your changes. Your command prompt will instantly transform with your chosen colors.
For macOS Users:
-
Accessing Terminal Preferences: Launch your Terminal app and navigate to “Terminal” in the menu bar. Select “Preferences.”
-
Adjusting Colors and Themes: Within the “Preferences” window, you’ll find the “Settings” tab. Click on the “Profiles” pane to access the “Default” profile. Under the “Text” tab, you can change the text color, background color, and font settings.
-
Exploring Themes: You can explore additional themes by clicking on the “Themes” tab. macOS offers a variety of built-in themes, and you can even download additional themes from online repositories.
-
Saving Your Masterpiece: After making your changes, click “OK” to save your customized profile. Your terminal will now reflect your unique color choices.
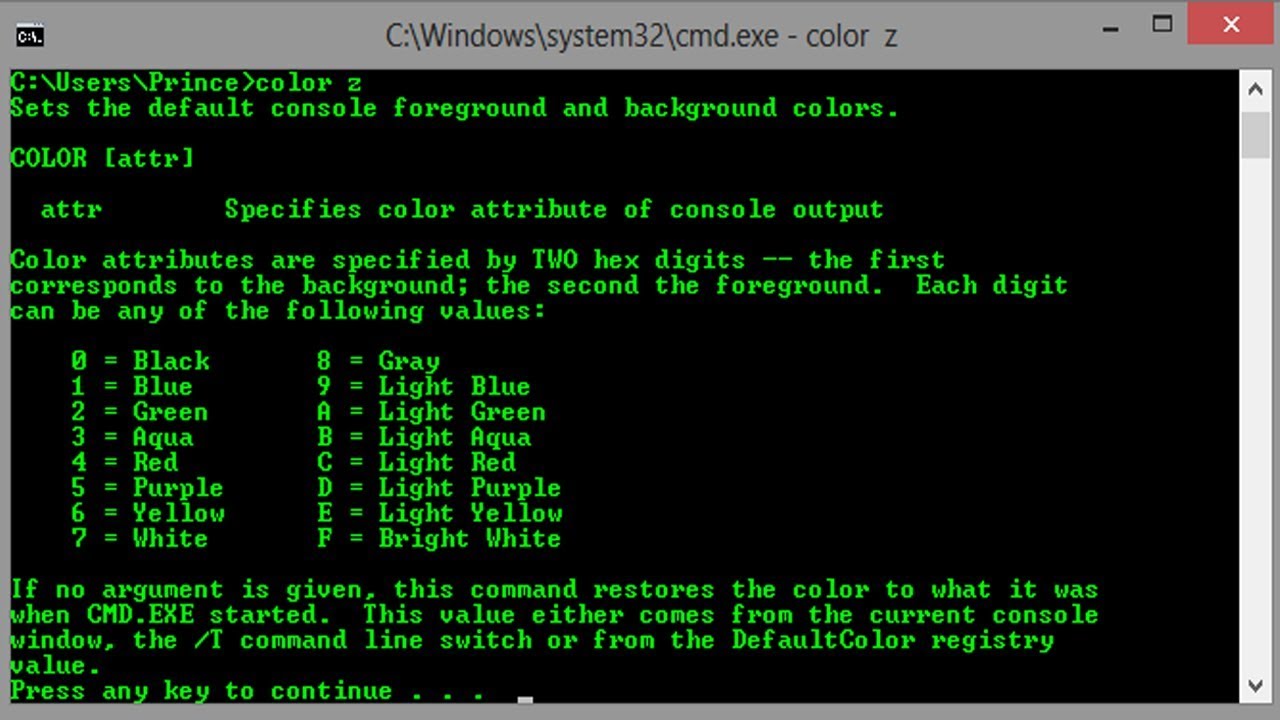
Image: www.youtube.com
Beyond Color: A World of Customization
The world of command prompt customization doesn’t end at colors. You can explore a wide range of options to further personalize your terminal experience. Here’s a glimpse into some possibilities:
- Fonts: Experiment with different fonts to find one that is both readable and visually appealing.
- Transparency: Reduce transparency to enhance focus, or increase it for a more integrated look.
- Cursor Size: Change the size and shape of your cursor to match your preference.
- Prompt Symbol: Customize the symbol that precedes your commands.
Expert Insights: Maximizing Your Color Choices
Coding veterans often have valuable insights into choosing the right colors for your command prompt. Here are some tips from experienced developers:
- Prioritize Contrast: Choose color combinations that provide sufficient contrast between text and background, ensuring readability and minimizing eye strain during extended coding sessions.
- Leverage Color Coding: Some coding languages support color coding, which enhances readability and makes it easier to spot errors. Choose colors that accentuate this feature.
- Embrace Your Personal Style: Ultimately, your command prompt should reflect your personal aesthetic preferences. Don’t be afraid to experiment and find a color scheme that resonates with you.
How To Change Color Of Command Prompt
Embark on Your Command Prompt Customization Adventure
The command prompt is your gateway to the fascinating world of coding. By changing the colors of your command prompt, you not only unlock a visually pleasing experience but also create a space that reflects your unique style and enhances your productivity. It’s your chance to turn a dull window into a vibrant canvas of expression. So, why wait? Explore the plethora of color options available and elevate your terminal experience today!






