Have you ever felt overwhelmed by the sea of files on your Mac desktop? Staring at a monotonous gray landscape of documents, photos, and spreadsheets can make even the most organized person feel a little lost. Fear not, fellow Mac user! The world of file colors awaits, ready to inject a splash of personality and a powerful boost of organization into your digital workspace.
:max_bytes(150000):strip_icc()/A5-ChangeFolderColoronMac-annotated-8465f773aeb74caa9b1dbc0525a419ef.jpg)
Image: avdast.weebly.com
Changing file colors is a simple yet incredibly effective way to turn your Mac into a visually stimulating powerhouse of organization. Imagine effortlessly distinguishing between work projects, personal photos, and important documents – all with a quick glance at their distinct hues. This guide will walk you through the steps, explain the benefits, and offer some creative ideas to make your Mac a more vibrant and productive haven.
Embracing the Power of Color in File Management
Mac’s inbuilt color-coding system lets you personalize and categorize files with a rainbow of possibilities. This isn’t just about aesthetics; it’s about taking control of your digital world, enhancing clarity, and making your Mac work harder for you.
The Benefits of Color-Coded Files:
- Instant Visual Cues: Colors act as visual shortcuts, allowing you to quickly identify and locate files within folders and on your desktop.
- Enhanced Focus: By grouping similar files together through color, you can minimize distractions and concentrate on the task at hand.
- Improved Workflow: Color-coding can streamline your daily workflow by facilitating efficient file sorting, organization, and retrieval.
How to Change File Colors on Mac: A Step-by-Step Guide
-
Locate the File: Open the Finder, navigate to the folder containing the file you wish to colorize, and select the file.
-
Choose a Color: There are two primary ways to change a file’s color on Mac:
-
Using the Finder: Right-click on the selected file, hover over “Get Info,” or press Command + I on your keyboard. In the “Info” window, you’ll see a small color circle towards the bottom left; click it to open a color picker. Choose your desired color from the palette and click “Done.”
-
Using Quick Actions: If you’re a fan of speed and efficiency, try using Quick Actions. Select the file, then press Control + Command + I. This shortcut will instantly bring up the “Get Info” window, allowing you to quickly set the file’s color.
-
-
Repeat for Efficiency: Once you’ve successfully colorized your first file, repeat these steps for other files within the same folder or across your entire Mac. The power of color-coding lies in creating a consistent system.
Pro Tips for Color-Coded File Organization
-
Develop a Color-Coding System: Create a personal system for your file colors. For example, you could use green for work files, blue for personal documents, yellow for important files, and red for those needing immediate attention.
-
Utilize Color-Coded Folders: Not only can you color individual files, but you can also change the color of folders, further enhancing visual organization.
-
Make it Personal: Don’t be afraid to experiment with different color combinations that appeal to you. Color-coding should be fun and enjoyable, making your digital world feel more personalized.
-
Customize Color Settings: You can fine-tune the appearance of your Mac further by adjusting the “Show label color in icon” option. This allows the color to be displayed directly on your file icons, providing even faster visual identification.
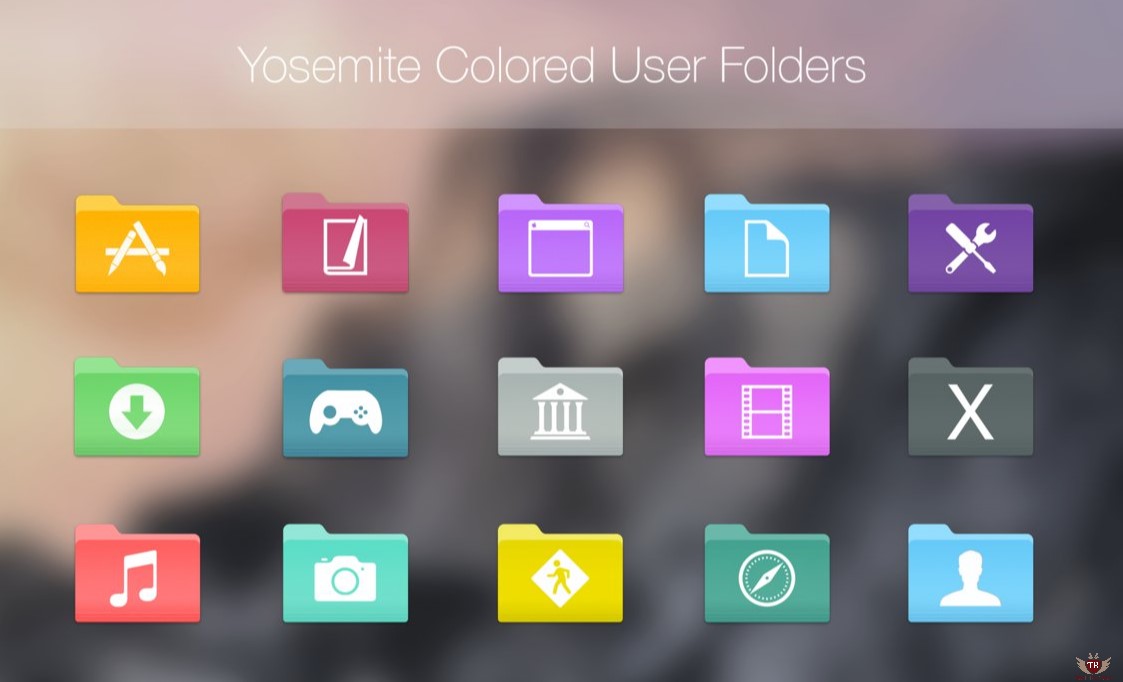
Image: yyulsd.weebly.com
Beyond the Basics: Advanced Color-Coding Strategies
-
Smart Folders: Mac’s “Smart Folders” are a hidden gem for advanced organization. By utilizing specific criteria like file type, creation date, or metadata, you can automatically create folders filled with files that share specific characteristics. These folders can then be individually color-coded for even more efficient organization.
-
File Tags: File tags (found in the “Get Info” window) allow you to assign keywords or categories to your files, which can be color-coded. This enables more complex categorization and filtering, especially for large projects or document collections.
-
Finder Window Customization: Maximize your visual organization by customizing the Finder window’s layout. Experiment with different view options, such as “List” or “Icon” view, to find a layout that best utilizes color-coded files.
-
Third-Party Apps: If you seek even greater control over color-coding and file management, explore specialized apps like “ColorSync Utility” or “FileColors.” These apps offer additional features like custom color palettes and expanded color-coding options.
How To Change File Colors On Mac
Unleashing the Power of Color on Your Mac
Color-coding files is a simple yet profound way to take control of your digital world. Whether you are a busy professional, a creative individual, or simply someone who loves order, adopting this strategy can transform how you interact with your Mac, leading to a more organized, efficient, and personally rewarding digital experience.
Remember, the key is to experiment, personalize, and create a color-coding system that works for you. So, dive into the rainbow of possibilities and watch as your Mac becomes a more vibrant, organized, and enjoyable place to work, create, and explore. Don’t hesitate to share your unique color-coding tips and strategies in the comments below – we love to see the creative ways you’re bringing color to your digital life.






