Ever been browsing Pinterest, drooling over a vibrant shade of blue in a beautiful home decor photo, only to find yourself staring blankly at a screen of color options in Photoshop, unable to replicate that perfect hue? Well, fear no more! You don’t need to settle for an approximation when you can find the exact Pantone color you crave. In this article, we’ll dive into the world of Pantone colors and equip you with the knowledge and tools to master the art of finding and using them in Photoshop.
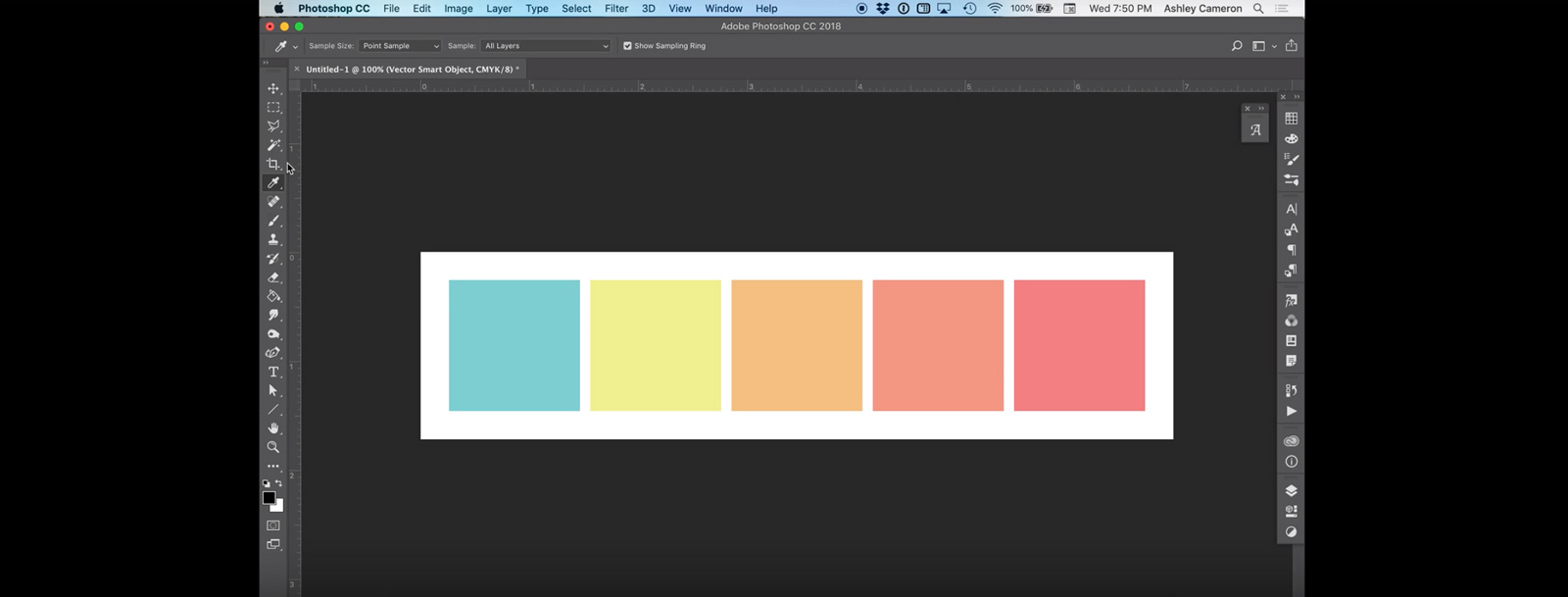
Image: ashley-cameron.com
Think of Pantone as the ultimate color dictionary, providing a standardized system for communicating and matching color across various industries. Whether you’re a graphic designer working on a brand’s identity, a fashion enthusiast wanting to recreate a stunning outfit, or a home decorator aiming for that perfect wall color, Pantone is the language you need to speak. So, let’s embark on a journey to demystify Pantone colors and learn how to seamlessly integrate them into your Photoshop workflow.
Unlocking the Power of Pantone in Photoshop
Before we jump into the practical steps, let’s briefly discuss the “why” behind finding Pantone colors in Photoshop. Why go through the extra effort when you can simply pick a color from Photoshop’s vast library? Well, the truth is, Pantone colors offer unparalleled accuracy and consistency. They act as a common language, ensuring that everyone sees the exact same color regardless of their monitor, printer, or even the lighting conditions.
This consistency is crucial for a variety of reasons. For designers, it means creating print materials that match the digital designs perfectly. For brand owners, it ensures that their colors remain consistent across all marketing materials, packaging, and even physical products. And for individuals like us, it means being able to recreate that dreamy shade of blue we saw on Pinterest – perfectly!
Finding the Pantone Code: The First Step
Now, let’s break down the process of finding Pantone colors in Photoshop. The first step is to identify the Pantone code of the color you’re interested in. This code is a unique identifier, typically given as a three- or four-digit number followed by a letter or a combination of letters (e.g., PMS 281 or PMS 5463 U).
Where to Find Pantone Codes
Where can you find these magical codes? There are several go-to resources:
- Pantone Website: The official Pantone website is a treasure trove of information. You can browse their vast library of colors, search by name or category, and even create custom color palettes.
- Color Charts: Pantone offers physical color charts, which are incredibly useful for visual reference. These charts are a must-have for designers and anyone who works extensively with colors.
- Online Color Tools: Several websites and online tools offer conversion features to translate RGB, CMYK, and other color formats to Pantone codes. These tools can be helpful if you already have a color in a different format.
Image: www.pixelcity.com
Integrating Pantone Colors into Your Photoshop Workflow
Once you have the Pantone code, it’s time to bring it into Photoshop:
1. Using the Color Picker
- Open your Photoshop document.
- Click on the “Foreground Color” or “Background Color” box in the Tools panel.
- In the Color Picker window, click on the “Color Libraries” tab.
- Select “Pantone” from the list.
- A new window will appear, showcasing the Pantone color libraries.
- Look for the Pantone code you’ve identified and click on it.
2. Leveraging the Color Swatches
- Select the “Swatches” panel (Window > Swatches).
- Click on the “Flyout” menu at the top right corner of the Swatches panel.
- Choose “Load Swatches.”
- Select the “Pantone” swatch file that corresponds to your desired Pantone color library.
- A new set of swatches, including the Pantone colors, will be available to use in your document.
Additional Tips for Finding and Using Pantone Colors in Photoshop
-
Pantone Color Libraries: Keep in mind that Pantone offers different color libraries, each with a specific focus. For example, the “Pantone Fashion, Home + Interiors” library is ideal for designers in these industries, while the “Pantone Coated” library is designed for commercial printing applications. Choose the library that best matches your needs.
-
Convert to CMYK: For print projects, it’s crucial to convert your Pantone color to CMYK (Cyan, Magenta, Yellow, Key (Black) after applying it. This ensures that the color will print accurately.
-
Color Validation and Proofing: After converting your Pantone color to CMYK, always validate the color and create a soft proof. This helps you ensure that the finalized colors will match your expectations.
-
Explore Pantone’s Resources: Don’t hesitate to dive deeper into Pantone’s wealth of resources. They offer a variety of tools, guides, and tutorials to help you master the art of using Pantone colors in your design projects.
How To Find Pantone Color In Photoshop
Mastering the Art of Pantone Colors in Photoshop
By following these steps, you’ll be well on your way to finding and using Pantone colors in Photoshop like a pro. Remember, finding the exact Pantone color for your project can make a significant difference in the final outcome. It adds a touch of professionalism, consistency, and accuracy to your design work, ensuring that your vision is translated flawlessly from screen to print and beyond.
So, what are you waiting for? Go out there, find those Pantone colors, and unleash the full spectrum of your creative potential.
Share your experience with Pantone colors in Photoshop in the comments below. We’d love to hear about your favorite Pantone colors and how you use them in your projects!






