Have you ever wanted to change the color of an object in your photo without having to painstakingly repaint it by hand? Perhaps you’ve dreamed of transforming a drab sky into a vibrant sunset or giving your subject a new wardrobe. Well, dream no more! Photoshop’s Color Replacement Tool is here to save the day, and in this guide, we’ll explore its ins and outs to help you unlock your image editing superpowers.

Image: www.youtube.com
Remember that time you tried to edit a photo of your cat, but accidentally turned it purple? Trust me, we’ve all been there. Photoshop can be quite powerful, but its learning curve can sometimes feel like an endless, winding staircase. But fear not, because with the Color Replacement Tool, you can easily and precisely change colors in your images without having to become a Photoshop wizard.
Understanding the Color Replacement Tool: A Powerful Editing Ally
The Color Replacement Tool is a Photoshop powerhouse that allows you to replace one color in an image with another. It’s like a digital magic wand that seamlessly blends colors, making it ideal for tasks like:
- Changing the color of an object: Transform a red car into a sleek blue one, or give your subject a new shirt color.
- Creating dynamic backgrounds: Turn a dull sky into a dazzling sunset or a boring wall into a vibrant landscape.
- Adding creative effects: Transform a photo into a black and white image, or create a unique color palette for a more artistic look.
How It Works
The Color Replacement Tool operates by analyzing the colors in your image and replacing the selected color with your chosen new color. It’s essentially a color-sensitive paintbrush that lets you control the degree of color replacement based on your selections. You can choose to replace only the selected area, or you can let the tool freely blend colors throughout the entire image.
Mastering the Tool
Now that we’ve established the basics, let’s dive into the practicalities of using the Color Replacement Tool. Here’s a step-by-step guide to walk you through the process:
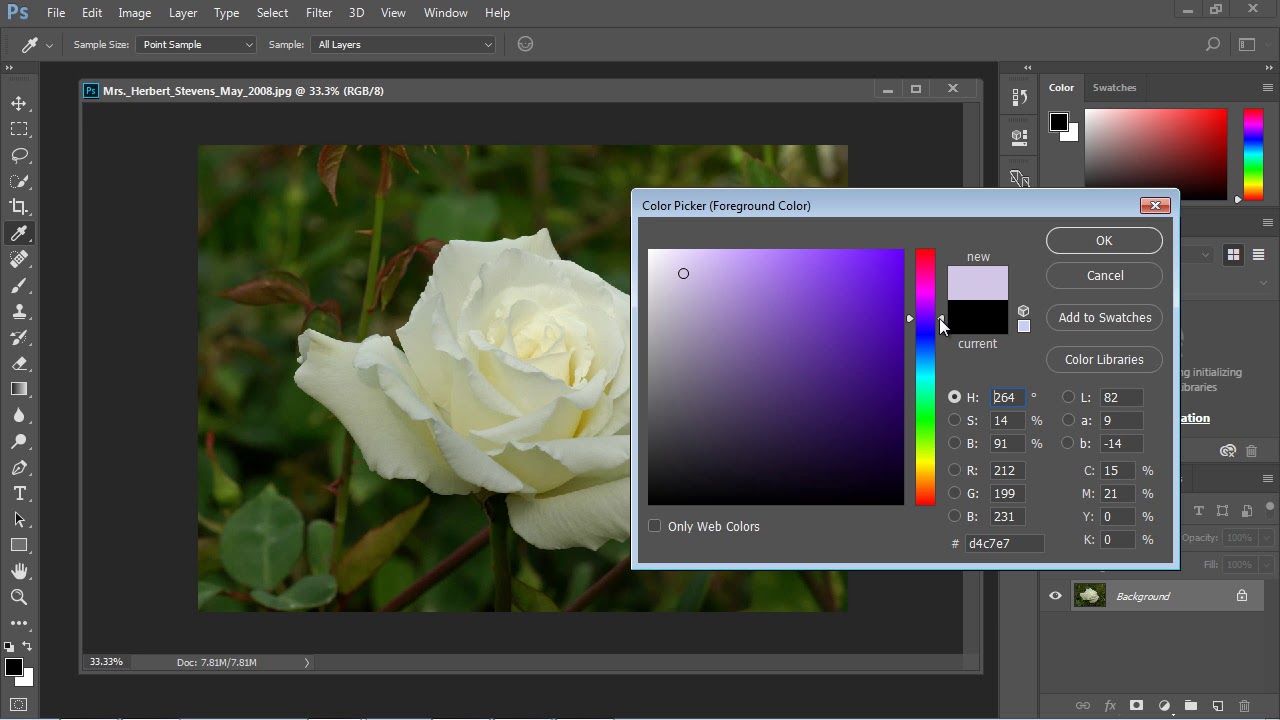
Image: www.myxxgirl.com
Step 1: Select the Color Replacement Tool
In Photoshop, navigate to the Tools panel on the left side of your screen. You’ll find the Color Replacement Tool alongside other painting tools. Click on the tool, or press the “I” key on your keyboard to select it.
Step 2: Choose Your New Color
Locate the “Color” box in the Photoshop toolbar, located either at the bottom of the screen, or at the top of the screen. Click on the color box to access a selection of colors, or simply use the “Eyedropper Tool” to sample a color directly from your image.
Step 3: Adjust the Tool Settings
Now, it’s time to customize your color replacement experience. Here are the key settings you’ll want to explore:
- “Tolerance”: The tolerance setting controls how similar a color needs to be to your selected color to be replaced. Lower tolerance values will only replace very similar colors, while higher values will target a wider range of colors. Experiment with different tolerance levels to achieve your desired outcome.
- “Sampling”: This setting determines how the Color Replacement Tool samples colors. You can choose between “Continuous” and “Once”. “Once” will only use the color sampled at the initial click, while “Continuous” will dynamically sample colors as you brush across the image. This can affect how the tool blends colors.
- “Localized Color”: This option limits the color replacement to the area you click, preventing the tool from wandering onto other parts of the image.
- “Protect Edges”: Enable this option to prevent the Color Replacement Tool from replacing colors along the edges of your subject, ensuring a natural-looking outcome.
Step 4: Apply the Tool
With your settings adjusted, you can now start painting over the color you want to replace! As you brush, you’ll see the selected color transform into your new color. Be sure to use gentle movements and brushstrokes to maintain a natural look.
Step 5: Refine Your Edits
Sometimes, the Color Replacement Tool might replace colors you didn’t intend to change, or you might want to make adjustments to the intensity of the color replacement. To refine your edits, you can use the following:
- “Undo” command: Undo any unwanted changes using the “Undo” command in the Edit menu or by pressing “Ctrl + Z” on your keyboard.
- “History Panel”: The History Panel allows you to step back through your editing history, giving you precise control over your edits.
- “Eraser Tool”: The Eraser Tool allows you to remove unwanted color replacements with precision.
Advanced Techniques
The Color Replacement Tool is a versatile tool that can be used in numerous ways to create unique and impressive results. Here are a few advanced techniques to take your photo editing skills to the next level:
1. Color Adjustment Layers
Combining the Color Replacement Tool with adjustment layers allows you to refine and enhance your color replacements even further. You can use adjustment layers to fine-tune colors, adjust brightness and contrast, or add various color effects to your image. Creating a new layer above your original image can make it easier to undo or edit the adjustment layer.
2. Blending Modes
Blending modes offer a powerful way to control how the Color Replacement Tool interacts with the existing colors in your image. You can choose from a wide array of blending modes, such as “Multiply,” “Screen,” and “Overlay,” to create different effects. Experiment with different blending modes to find the one that best suits your image and creative vision.
3. Masking
Masks are powerful tools in Photoshop and can be used to isolate specific areas of your image. By using a mask, you can choose to only apply the Color Replacement Tool to specific areas, while leaving the rest of the image untouched. This allows you to control your edits with greater precision and prevent unwanted color replacements.
Tips and Expert Advice
Here are a few tips for using the Color Replacement Tool like a pro:
- Start with a low tolerance value: This will help you avoid replacing unintended colors and ensure a more accurate replacement.
- Use small brush strokes: Smaller brush strokes allow you to control the color replacement more precisely, especially in areas with intricate details.
- Work in layers: Create a separate layer for your color replacements, so that you can easily adjust or remove them if needed.
- Practice makes perfect: The Color Replacement Tool, like any other Photoshop tool, requires time and practice to master. Don’t be afraid to experiment with different settings and techniques to discover what works best for you.
Remember, the Color Replacement Tool is a powerful tool that can greatly enhance your photo editing workflow. By understanding the basics and exploring its advanced features, you can unleash your creativity and transform your images in exciting new ways. So go forth and experiment! The possibilities are endless.
FAQ about the Color Replacement Tool
Q: Can I use the Color Replacement Tool on a single color?
A: Yes, you can use the Color Replacement Tool on a single color by adjusting the tolerance setting to a low value. This will only replace colors that are very similar to the selected color.
Q: What if the Color Replacement Tool changes colors that I don’t want to change?
A: You can use the “Undo” command or reset your changes in the History panel. Additionally, you can use the Eraser Tool to remove any unwanted color replacements.
Q: How can I achieve a more natural color transition?
A: Using a lower Tolerance value, a smaller brush, and gentle, smooth strokes can help create a more natural color transition. You can also experiment with different blending modes to achieve a specific effect.
How To Use Color Replacement Tool Photoshop
Conclusion
The Color Replacement Tool in Photoshop is a powerful ally for anyone looking to manipulate colors in their images. It offers a convenient and efficient way to change colors in photos, offering a wide range of creative possibilities. By understanding the tool’s settings, applying advanced techniques, and practicing its use, you can transform your images into true works of art. Are you ready to explore the power of color replacement?






